Le mode Microsoft Office Backstage peut s’afficher lorsque vous démarrez un programme Microsoft Office ou lorsque vous sélectionnez l’onglet Fichier . Dans cette vue, vous pouvez créer un fichier, ouvrir un fichier existant, imprimer, enregistrer, modifier des options et effectuer d’autres actions. Il fournit des fonctions qui s’appliquent au fichier global, contrairement aux actions à effectuer dans le contenu du fichier.
Microsoft 365 propose une nouvelle expérience volet Démarrer et Backstage.
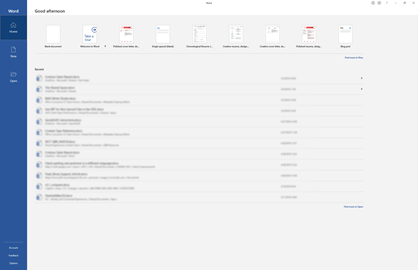
Création de fichiers
Pour créer un fichier, choisissez l’un des modèles répertoriés en haut ou sélectionnez le bouton Nouveau pour afficher une liste plus large de modèles disponibles.
Conseil : Pour rechercher et télécharger des modèles supplémentaires, consultez Modèles Microsoft.
Ouvrir un fichier existant
La vue Backstage affiche plusieurs des derniers fichiers auxquels vous avez accédé. Si le fichier que vous recherchez ne figure pas dans la liste Fichiers récents, sélectionnez le bouton Ouvrir dans le volet de navigation gauche. Cela affiche les emplacements où vous pouvez trouver le fichier.
Conseil : Utilisez la zone de recherche sur les onglets Accueil ou Ouvrir pour rechercher le fichier souhaité.

Pour conserver un fichier toujours dans la liste des fichiers récents, vous pouvez l’épingler à la liste. Placez le curseur sur le nom du fichier. Une icône d’épingle apparaît à droite du nom de fichier. Sélectionnez l’épingle pour conserver le fichier dans la liste. Si vous le souhaitez, sélectionnez à nouveau pour désépingler.
Pour supprimer un élément de la liste des fichiers récents, cliquez dessus avec le bouton droit et choisissez Supprimer de la liste.
Attention : Si vous sélectionnez Supprimer le fichier, le fichier est entièrement supprimé du système.
Enregistrer une copie
L’enregistrement d’une copie, dans le volet de navigation de gauche, vous permet de créer rapidement une copie du fichier actif. Utilisez éventuellement cette option pour créer une deuxième copie dans un autre emplacement ou une copie dans laquelle vous pouvez modifier sans affecter le fichier d’origine.
Conseil : Si vous utilisez un fichier existant comme base pour un nouveau fichier, veillez à en enregistrer une copie AVANT d’apporter des modifications. Par conséquent, votre nouveau travail n’affectera que le nouveau fichier (copie) et non l’original. Voir aussi Utiliser Enregistrer une copie pour modifier un fichier sans modifier l’original.
Imprimer ou aperçu avant impression
La commande Imprimer est disponible dans le volet de navigation Backstage. Si vous le souhaitez, utilisez l’aperçu avant impression pour voir à quoi ressemblera votre fichier. Voir aussi Impression et aperçu avant impression.
Partager et collaborer
La commande Partager facilite la collaboration avec d’autres personnes. Sélectionnez Partager et entrez les adresses e-mail des personnes avec lesquelles vous souhaitez partager le fichier. Sélectionnez ensuite Envoyer. En savoir plus sur la collaboration ici : Collaborer sur Word documents avec la co-création en temps réel. Cela fonctionne essentiellement de la même façon sur plusieurs applications : Word, Excel, PowerPoint.
Gérer Office
Dans le coin inférieur gauche de l’écran Backstage, vous trouverez trois éléments pour vous aider à gérer le fonctionnement de Microsoft Office pour vous.
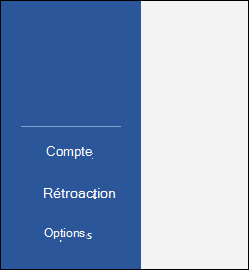
-
Compte : vous permet d’ajouter ou de supprimer des comptes de service cloud tels que OneDrive ou SharePoint afin de pouvoir facilement enregistrer des fichiers dans ces services ou ouvrir des fichiers à partir de ces services.
-
Commentaires : est la meilleure façon de nous faire savoir s’il y a quelque chose dans votre application Office qui vous plaît vraiment... ou vraiment n’aime pas. Les commentaires que nous recevons sont directement dirigés vers nos équipes de produits et nous aident à apporter des modifications et des améliorations futures aux produits. En savoir plus ici : Comment faire faire des commentaires sur Microsoft Office ?
-
Options : il s’agit de l’emplacement auquel vous accédez pour configurer votre application. Tout, du thème de couleur au sort case activée options, aux langues d’édition, aux emplacements de fichiers par défaut et bien plus encore.
Revenir à votre document
Pour quitter Backstage et revenir au document, sélectionnez la flèche Précédent en haut à gauche du volet de navigation, ou appuyez simplement sur la touche Échap de votre clavier.
Lorsque vous démarrez Microsoft Office 2016 ou Office 2019 la page de démarrage s’affiche, qui est le mode Backstage.
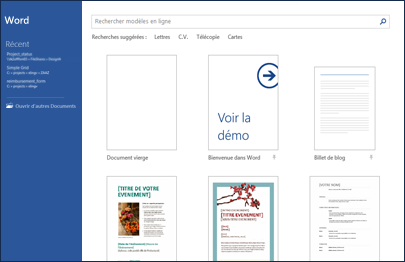
Vous pouvez démarrer un nouveau document à cet endroit en utilisant un modèle créé au préalable (y compris un modèle Vide si vous préférez commencer à zéro) ou ouvrir un fichier existant.
Conseil : Pour rechercher et télécharger d’autres modèles précréé, consultez Modèles Microsoft.
Par défaut, vous verrez vos derniers fichiers utilisés répertoriés dans le panneau à gauche. Si vous souhaitez ouvrir un fichier qui n’y figure pas, choisissez Ouvrir d’autres documents dans le coin inférieur gauche de la fenêtre et recherchez le fichier souhaité.
Si vous êtes déjà dans un fichier et que vous souhaitez revenir en mode Backstage pour imprimer, enregistrer, ouvrir un autre fichier ou toute autre tâche, sélectionnez l’onglet Fichier . L’ongletFichier est un onglet de couleur, par exemple un onglet bleu dans Word, situé dans le coin supérieur gauche.
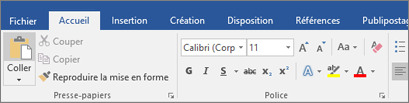
Lorsque vous sélectionnez l’onglet Fichier , vous voyez la plupart des commandes de base que celles affichées dans le menu Fichier des versions antérieures d’Office, telles que Ouvrir, Enregistrer et Imprimer.
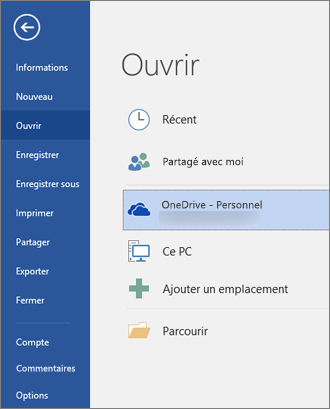
Création de fichiers
Pour créer un fichier, sélectionnez le bouton Nouveau pour afficher la liste des modèles disponibles, ou recherchez d’autres modèles pour commencer.
Conseil : Pour rechercher et télécharger d’autres modèles, consultez Modèles Microsoft.
Vous pouvez sélectionner le modèle « Vide » pour commencer par un fichier propre vide.
Ouvrir un fichier existant
Sélectionnez le bouton Ouvrir dans le volet de navigation gauche pour afficher la liste des fichiers récemment modifiés. Si le fichier souhaité n’est pas répertorié ici, vous verrez des emplacements de fichiers que vous pouvez parcourir pour trouver le fichier.
Si vous souhaitez vous assurer que le fichier figure toujours dans la liste récente, vous pouvez épingler ce fichier à la liste. Pointez le curseur sur le nom du fichier et vous devriez voir une icône d’épingle apparaître vers le côté droit du nom de fichier. Sélectionnez cette option pour épingler le fichier afin qu’il apparaisse toujours dans la liste. Sélectionnez à nouveau l’épingle pour désépingler un élément épinglé.
Si vous souhaitez supprimer un élément de la liste récente, cliquez avec le bouton droit sur ce fichier et choisissez Supprimer de la liste.
Enregistrer une nouvelle copie
Enregistrer sous vous permet de créer rapidement un copie du fichier actuel. Cette option est pratique si vous avez besoin d’une seconde copie dans un emplacement différent, ou si vous voulez créer une copie de ce fichier pour y apporter des modifications sans affecter le fichier original. Vous trouverez cette commande dans le volet de navigation de gauche.
Conseil : Si vous utilisez un fichier existant comme point de départ pour un nouveau fichier, il est toujours judicieux d’enregistrer une copie AVANT d’apporter des modifications. De cette façon, vous pouvez vous assurer que vos modifications affectent uniquement le nouveau fichier et non l’original.
Imprimer ou aperçu avant impression
Que vous vouliez envoyer ce fichier vers une imprimante ou seulement utiliser l’Aperçu avant impression pour avoir une idée de son apparence si vous le faisiez, vous trouverez également la commande Imprimer sur le volet de navigation du mode Backstage. Pour plus d’informations, consultez Impression et aperçu avant impression.
Partager avec d’autres utilisateurs
Si vous souhaitez collaborer sur votre fichier, la commande Partager peut vous aider. Sélectionnez Partager, entrez les adresses e-mail des personnes avec lesquelles vous souhaitez partager le fichier, puis sélectionnez Envoyer.
Gérer Office
En bas du volet de navigation, vous trouverez deux éléments qui vous aideront à gérer le fonctionnement d’Office pour vous.
-
Compte : vous permet d’ajouter ou de supprimer des comptes de service cloud tels que OneDrive ou SharePoint, de sorte que vous pouvez facilement enregistrer des fichiers vers ces services ou ouvrir des fichiers à partir de ceux-ci.
-
Options : il s’agit de l’emplacement auquel vous accédez pour configurer votre application. Tout, du thème de couleur au sort case activée options, aux langues d’édition, aux emplacements de fichiers par défaut et bien plus encore.
Revenir à votre document
Si vous souhaitez quitter Backstage et revenir au document sur lequel vous travailliez, sélectionnez la flèche Précédent située en haut à gauche du volet de navigation ou appuyez simplement sur la touche Échappement de votre clavier.










