Dès que vous effectuez une recherche en ligne avec OneNote, vous pouvez utiliser OneNote Web Clipper pour capturer, modifier, annoter et partager des informations en toute simplicité. Cet outil est gratuit et fonctionne avec les navigateurs web modernes.
Installer OneNote Web Clipper
Pour installer OneNote Web Clipper, procédez comme suit :
-
Visitez le site https://www.onenote.com/clipper.
-
Cliquez sur le bouton Télécharger OneNote Web Clipper.
-
Suivez les instructions qui s’affichent à l’écran pour le navigateur web que vous utilisez.
-
Si vous y êtes invité, acceptez les messages relatifs à la sécurité afin d’autoriser le fonctionnement de OneNote Web Clipper dans votre navigateur.
Pour configurer OneNote Web Clipper, procédez comme suit :
-
Dans votre navigateur, ouvrez un site web, puis cliquez sur l’icône OneNote Web Clipper.
Remarque : L’emplacement de OneNote Web Clipper dépend du navigateur que vous utilisez. Par exemple, dans Internet Explorer, il s’affiche dans le volet des favoris.
-
Dans la fenêtre contextuelle qui s’affiche, effectuez l’une des opérations suivantes :
-
Cliquez sur Se connecter avec un compte Microsoft si vous voulez utiliser OneNote Web Clipper avec un compte personnel tel que Outlook.com, Live.com ou Hotmail.com. Pour obtenir des résultats optimaux, utilisez le compte que vous utilisez déjà avec OneNote.
-
Cliquez sur Se connecter avec un compte professionnel ou scolaire si vous voulez utiliser OneNote Web Clipper avec un compte qui vous a été fourni par votre entreprise ou votre établissement d’enseignement.
-
-
Si vous y êtes invité, confirmez les autorisations d’application demandées pour OneNote Web Clipper. Vous pouvez modifier ces autorisations à tout moment dans les paramètres de votre compte.
Utiliser OneNote Web Clipper
OneNote Web Clipper détecte automatiquement le type de contenu de site web que vous voulez capturer, par exemple, une page d’article, de recette ou de produit.
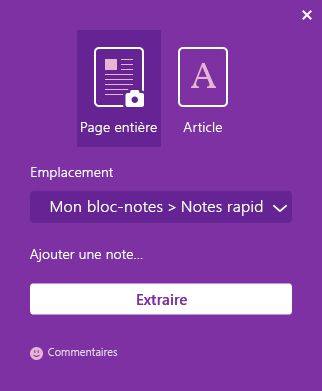
-
Ouvrez la page qui contient le contenu que vous voulez capturer vers OneNote, puis cliquez sur l’icône OneNote Web Clipper.
-
Dans la petite fenêtre OneNote Web Clipper, effectuez l’une des opérations suivantes (le cas échéant) :
-
Cliquez sur Page entière ou sur Zone pour capturer la page web actuelle (ou une zone sélectionnée de celle-ci) dans votre bloc-notes sous forme d’image de capture d’écran. Ces options gardent l’apparence du contenu que vous capturez tel qu’elle était dans la page web.
-
Cliquez sur Article, Recette ou Produit si vous voulez enregistrer la page web actuelle dans votre bloc-notes sous forme de texte et d’images modifiables. Lorsque vous sélectionnez une des options suivantes, vous pouvez utiliser les boutons situés en haut de la fenêtre d’aperçu pour surligner le texte sélectionné, passer d’un style de police polices serif à sans serif, et augmenter ou diminuer la taille du texte par défaut.
-
-
Cliquez sur le menu déroulant Emplacement, puis sélectionnez la section de bloc-notes dans laquelle vous voulez enregistrer la page web capturée. La liste inclut tous les blocs-notes que vous avez stockés dans votre compte OneDrive, y compris les blocs-notes partagés. Vous pouvez cliquer sur un bloc-notes dans la liste pour afficher toutes les sections disponibles.
-
Cliquez sur Ajouter une note si vous souhaitez donner plus de contexte aux informations capturées pour plus tard. Cette étape est facultative, mais la note supplémentaire peut être utile comme note ou rappel à vous-même (par exemple, « Suivre Samantha sur ces spécifications de produit ! »), ou comme un moyen de fournir des informations à d’autres personnes qui la lisent dans un bloc-notes partagé (par exemple, « Hey tout le monde, consultez cet article que j’ai trouvé ! »).
-
Cliquez sur Extraire pour envoyer les informations capturées vers OneNote.
Idées d’utilisation de OneNote Web Clipper
Vous ne savez pas quel contenu capturer ? Voici quelques idées pour commencer.
-
Voyages — Capturez l’ensemble de vos recherches et projets de voyage à partir du web et ajoutez-les directement à OneNote.
-
Recettes — Vous cherchez des recettes pour votre prochaine soirée ? Capturez des images sur vos sites de cuisine favoris.
-
Actualités — Importez du contenu de vos sites d’actualités favoris pour le consulter plus tard ou le partager avec des amis.
-
Inspiration — Capturez des images et des idées créatives sur le web, puis importez-les dans OneNote.
-
Recherches — Recherchez des articles sur le web et enregistrez-les dans un bloc-notes pour les utiliser plus tard.
-
Shopping — Utilisez OneNote Web Clipper pour comparer les prix. Ainsi, vous bénéficiez toujours de la meilleure offre.










