Principales questions sur l’extraction, l’archivage et les versions
Comment extraire, archiver ou ignorer les modifications apportées aux fichiers d’une bibliothèque.
Non, l’extraction d’un fichier modifie uniquement la condition du fichier pour permettre uniquement à vous de modifier le fichier.
Si vous extrayez un fichier et ne l’enregistrez pas, vos modifications ne seront pas enregistrées. Si vous souhaitez conserver les modifications, enregistrez toujours le fichier.
La façon dont vous enregistrez le fichier dépend de l’éditeur ou de l’outil que vous utilisez. Si vous modifiez un fichier texte en ligne, vous devez cliquer explicitement sur Enregistrer. Toutefois, si vous modifiez dans une application Microsoft 365, par exemple dans Word ou Excel, vous pouvez fermer le document et l’enregistrer automatiquement.
Si vous extrayez un fichier, que vous l’enregistrez, puis que vous l’ignorez, vos modifications ne seront pas enregistrées dans la bibliothèque.
Par défaut, toute personne disposant d’une autorisation de modification dans une bibliothèque de documents peut modifier un fichier. Toutefois, vous pouvez définir la bibliothèque pour demander à quelqu’un d’extraire d’abord le fichier avant de le modifier.
Vous devez être le propriétaire de la bibliothèque de documents ou l’administrateur de site ou disposer d’autorisations comparables pour effectuer ce paramètre.
-
Ouvrez la bibliothèque que vous souhaitez extraire.
-
Dans SharePoint, cliquez sur Paramètres

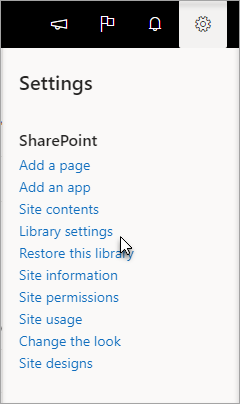
Dans SharePoint 2013 et SharePoint 2016, sélectionnez Page, puis Paramètres de la bibliothèque.

-
Dans la page Paramètres, sélectionnez Paramètres de contrôle de version.

-
Dans la page Paramètres de contrôle de version, faites défiler vers le bas et cliquez sur Oui pour Exiger que les documents soient extraits avant de pouvoir être modifiés.
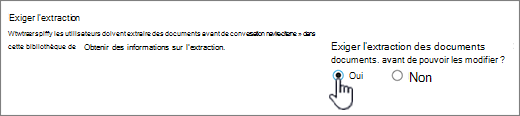
Par défaut, une bibliothèque de documents permet aux membres disposant d’autorisations de modification de modifier et de modifier des fichiers sans les extraire. Pour éviter cela, activez l’extraction requise dans la bibliothèque. Vous devez être le propriétaire de la bibliothèque de documents ou l’administrateur de site ou disposer d’autorisations comparables pour effectuer ce paramètre.
-
Ouvrez la bibliothèque que vous souhaitez extraire.
-
Dans SharePoint, cliquez sur Paramètres

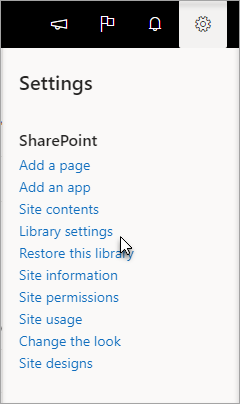
Dans SharePoint 2013 et SharePoint 2016, sélectionnez Page, puis Paramètres de la bibliothèque.

-
Dans la page Paramètres, sélectionnez Paramètres de contrôle de version.

-
Dans la page Paramètres de contrôle de version, faites défiler vers le bas et cliquez sur Oui pour Exiger que les documents soient extraits avant de pouvoir être modifiés.
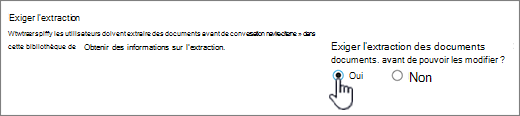
Un moyen rapide de voir qui a extrait une colonne consiste à pointer sur l’icône Extrait 
Vous pouvez également ajouter la colonne Extrait par à l’affichage par défaut de la bibliothèque. De cette façon, tout le monde peut facilement voir qui a un document extrait. Pour savoir comment ajouter une colonne Extraite par dans SharePoint, consultez Créer une colonne dans une liste ou une bibliothèque.
Informations supplémentaires
-
Pour SharePoint 2013 et SharePoint 2016, consultez Créer, modifier ou supprimer un affichage d’une liste ou d’une bibliothèque.
-
Pour SharePoint voir Créer un affichage personnalisé d’une bibliothèque de documents
Le contrôle de version permet de créer un historique des modifications apportées à un document nécessitant un cycle de publication contrôlé des versions principales, ou des versions principales et secondaires.
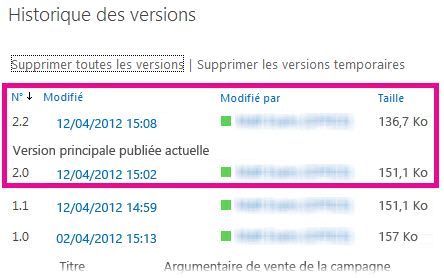
Activer le contrôle de version
Activer et configurer le contrôle de version pour une liste ou une bibliothèque
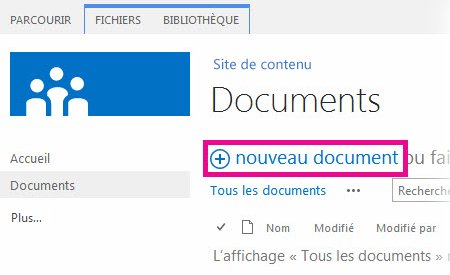
Effectuer un glisser-déplacer
Le plus simple pour télécharger des fichiers est de faire glisser ceux-ci à partir d’un dossier d’ordinateur ou réseau vers la bibliothèque de documents. Commencez par ouvrir la bibliothèque sur votre site. Ensuite, sur votre ordinateur, recherchez les documents à télécharger, sélectionnez-les et faites-les glisser vers la zone de la bibliothèque qui contient le texte Faites glisser les fichiers ici.
Si vous ne voyez pas l’option de glisser-déplacer des fichiers, installez la dernière version de votre logiciel de navigateur ou de Microsoft Office. Cette fonctionnalité nécessite au moins Office 2013, ou la dernière version de Microsoft Edge, Internet Explorer, Firefox ou Chrome.
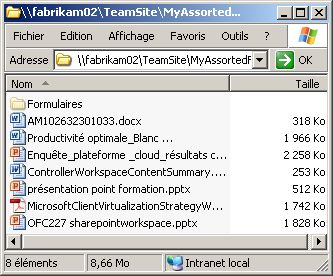
Utiliser la commande Ouvrir avec l’Explorateur
Cette commande ouvre l’Explorateur Windows sur votre ordinateur, mais affiche la structure de dossiers sur le serveur à la base du site. De temps à autre, vous devrez peut-être copier ou déplacer plusieurs documents d’une bibliothèque vers une autre.
Remarque : Ouvrez avec l’Explorateur dans SharePoint 2013 et SharePoint 2016, ou Afficher dans Explorateur de fichiers avec SharePoint fonctionnent uniquement dans Internet Explorer 10 ou 11. Il n’est pas pris en charge par Microsoft Edge, Google Chrome ou Mozilla FireFox.
Par exemple, vous pouvez déplacer tous les documents créés sur une période d’un an dans une bibliothèque vers une autre bibliothèque pour archiver les informations. Vous pouvez également copier des documents d’une de vos bibliothèques dans un site vers une autre bibliothèque dans un sous-site lorsque vous changez de groupe de travail.
Vous pouvez également manipuler les fichiers dans le dossier (copie, attribution d’un nouveau nom, suppression, etc.).
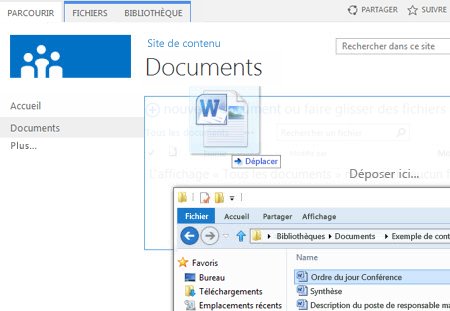
Utiliser la commande Nouveau document
Dans la légende Créer un fichier, cliquez sur TÉLÉCHARGER UN FICHIER EXISTANT. Dans la boîte de dialogue qui apparaît, cliquez sur Parcourir pour télécharger des fichiers un par un.
Cette approche a l’avantage de fonctionner quel que soit le navigateur ou la version de navigateur utilisé.
Autres conseils sur l’extraction, l’archivage et les versions
Quelle que soit la méthode de téléchargement que vous utilisez, rappelez-vous des points suivants sur l’extraction, l’archivage et les versions lorsque ces fonctionnalités sont activées :
-
Si vous téléchargez un fichier dans une bibliothèque qui exige l’extraction des fichiers, cette opération est initialement automatisée. Vous devrez tout de même archiver le fichier avant que d’autres utilisateurs puissent le consulter et le modifier.
-
Si la bibliothèque est configurée pour effectuer le suivi des versions de fichiers, vous ajoutez généralement le fichier téléchargé à une nouvelle version ; celle-ci fait alors partie de l’historique des versions du fichier.
-
Si la bibliothèque nécessite que vous ajoutiez des valeurs à une ou plusieurs de ses colonnes (nom de service, numéro de projet, etc.), vous devez tout de même modifier les valeurs et archiver le document pour terminer l’opération de téléchargement.
Informations supplémentaires
-
Pour SharePoint 2013 et SharePoint 2016, consultez Charger des fichiers ou créer des fichiers dans une bibliothèque
-
Pour SharePoint et Microsoft 365, consultez Charger des fichiers et des dossiers dans une bibliothèque de documents.
Vous pouvez obtenir un nouveau document à ajouter en tant que nouvelle version consiste à extraire la version sortante et à remplacer tout le contenu par la nouvelle version. Une fois la version extraite modifiée, revenez-la. SharePoint effectue une nouvelle copie, en conservant les versions antérieures (à condition que vous l’ayez configurée pour cela). Pour plus d’informations sur le contrôle de version, voir Fonctionnement du contrôle de version dans une liste ou une bibliothèque.
Non, malheureusement, à partir de l’environnement SharePoint, il n’existe aucun moyen de définir un rappel ou d’obtenir la date à laquelle un document a été extrait. Il existe des API (Application Programming Interfaces) qui le permettent, mais elles nécessitent l’écriture d’un programme personnalisé. Parlez-en à votre administrateur ou à votre concepteur de site.
Pour contourner le problème d’un visuel, surveillez l’icône extraite 
Si vous avez téléchargé des fichiers dans une bibliothèque qui exige l’extraction des fichiers, cette opération est initialement automatisée. Vous pouvez voir les fichiers, contrairement aux autres utilisateurs, ce qu’il est facile d’oublier. Pour que les autres utilisateurs puissent afficher ou modifier les fichiers, veillez à renseigner les propriétés requises, puis à archiver les fichiers à nouveau.
Informations supplémentaires
-
Pour plus d’informations sur l’archivage et l’extraction de fichiers dans SharePoint, consultez Extraire ou archiver des fichiers dans une bibliothèque de documents.
-
Pour plus d’informations sur l’archivage et l’extraction de fichiers dans SharePoint 2013 et SharePoint 2016, consultez Extraire, archiver ou ignorer les modifications apportées aux fichiers dans une bibliothèque .
-
Pour charger des fichiers dans SharePoint 2013 et SharePoint 2016, consultez Charger des fichiers ou créer des fichiers dans une bibliothèque.
-
Pour charger des fichiers vers SharePoint, consultez Charger des fichiers et des dossiers dans une bibliothèque de documents.
Si vous recevez un lien vers un fichier SharePoint et cliquez dessus, veillez toujours à consulter la barre de titre pour voir si elle affiche la mention Lecture seule avant de commencer la modification. Si cette mention apparaît et que l’extraction est activée pour la bibliothèque, vous devez extraire le fichier. Vous pouvez toujours accéder à la bibliothèque en examinant l’URL pour localiser la bibliothèque.
Cependant, si le fichier est un document Office (Word, Excel ou PowerPoint), c’est plus facile. Commencez par définir le mode Édition pour le document, cliquez sur l’onglet Fichier, puis localisez le bouton Gérer les versions, qui vous permet d’extraire le fichier.
Il est également possible qu’un utilisateur ait déjà extrait le fichier. Dans ce cas, la commande Extraire n’est pas disponible.
Avez-vous souvent vu cette boîte de dialogue ?

Le dossier Brouillons local est déjà disponible depuis plusieurs versions. L’option Utiliser mon dossier Brouillons local vous permet de mettre les fichiers hors connexion et simplifie la recherche des fichiers sur votre ordinateur, si vous avez besoin d’ouvrir ceux-ci ultérieurement alors que vous n’êtes connecté à aucun réseau. Par défaut, le dossier est appelé Brouillons SharePoint et est situé dans votre dossier Documents ou Mes documents. Cette boîte de dialogue ne s’affiche pas si vous sélectionnez plusieurs fichiers pour les extraire.
Mais les temps ont changé. Si vous souhaitez utiliser des fichiers hors connexion, le meilleur choix de nos jours est d’utiliser OneDrive professionnel ou scolaire, ce qui permet de mettre n’importe quelle bibliothèque de documents hors connexion et de synchroniser automatiquement les modifications. OneDrive professionnel ou scolaire est fourni avec Office 2013 et il existe également une version autonome.
Informations supplémentaires
Une bibliothèque organisée en dossiers inclut souvent un affichage par défaut qui montre tous les dossiers. Si vous voulez archiver une grande quantité de fichiers dans divers dossiers, créez une vue qui « aplanit » la bibliothèque afin d’avoir tous les fichiers dans un seul affichage sans les dossiers. Pour ce faire, sélectionnez Afficher tous les éléments sans dossiers sous Dossiers dans la page Modifier l’affichage. Vous pouvez également définir un nombre maximal de fichiers plus élevé afin de tous les voir en une fois en augmentant le nombre d’éléments à afficher sous Limitation des éléments. Ceci permet de sélectionner aisément en une fois tous les fichiers que vous voulez archiver.
Informations supplémentaires
-
Pour SharePoint 2013 et SharePoint 2016, consultez Créer, modifier ou supprimer un affichage d’une liste ou d’une bibliothèque.
-
Pour SharePoint voir Créer un affichage personnalisé d’une bibliothèque de documents.
Si vous avez synchronisé une bibliothèque avec OneDrive professionnel ou scolaire, vous pouvez toujours extraire des fichiers dans le navigateur. Vous pouvez voir l’icône Extrait 
Vous pouvez toutefois effectuer les opérations suivantes dans votre dossier local :
-
Cliquez avec le bouton droit sur le nom du fichier.
-
Sélectionnez Afficher en ligne ou OneDrive professionnel ou scolaire, puis cliquez sur Accéder au navigateur.
Vous pouvez à présent voir rapidement la bibliothèque SharePoint et l’état archivé/extrait des fichiers dans la bibliothèque.
Vous n’avez pas besoin d’attendre son retour.
Un administrateur de site ou de bibliothèque peut utiliser l’autorisation Remplacer l’extraction qui permet d’archiver un document ou d’annuler l’extraction d’un document par un autre utilisateur. Cette opération a toutefois des conséquences. Si votre collègue absent souhaite ajouter la copie locale de ses modifications au document dans la bibliothèque, les deux versions doivent être rapprochées manuellement ou à l’aide d’outils de comparaison, tels que ceux fournis par Word et Excel.
Informations supplémentaires
Pour faire simple, l’extraction et l’archivage des fichiers permettent de verrouiller un fichier pour sa modification exclusive, puis de le déverrouiller pour que d’autres personnes puissent l’utiliser. Vous devez déterminer quel style de collaboration vous convient dans le cadre de la création de bibliothèques et de l’organisation de vos fichiers, et décider comment optimiser le travail en équipe. Vous pouvez collaborer avec des tiers sur des documents de plusieurs façons. Le tableau suivant vous permet de déterminer ce qui vous convient le mieux.
|
Style de collaboration |
Utilisations typiques |
Meilleure pratique |
|---|---|---|
|
Informel |
Documents utilisés quotidiennement par une équipe, modifications rares et minimes, conflits de modification occasionnels |
Désactiver lֹ’exigence d’extraction (paramètre par défaut de la bibliothèque), tout en permettant l’extraction des fichiers individuels au besoin |
|
Co-création |
Collaboration simple et en temps réel sur des documents avec les produits Office via des ordinateurs clients et Office pour le web |
Désactiver l’exigence d’extraction et éviter l’extraction des fichiers (incompatible avec la co-création) |
|
Formelle |
Commentaires et vérifications séquentielles, et approbation des documents |
Activer l’extraction requise |
Voici quelques astuces supplémentaires si vous activez l’extraction dans une bibliothèque :
-
Évitez de garder les fichiers extraits de façon prolongée.
-
Ajoutez la colonne Extrait par dans l’affichage par défaut de la bibliothèque. Ceci permet aux autres utilisateurs d’identifier les personnes ayant des documents en cours d’extraction. Si cette colonne n’est pas dans une vue, vous pouvez toujours pointer sur l’icône Extrait

-
Demandez avant de remplacer l’extraction de quelqu’un d’autre.
-
Évitez de modifier les fichiers qui sont déjà extraits.
-
N’oubliez pas que les modifications ne sont pas visibles par d’autres personnes tant qu’elles n’ont pas été archivées.
Informations supplémentaires
Si vous n’arrivez pas à résoudre un problème ou si vous rencontrez un comportement inattendu, vous pouvez remplir une demande de service.
Contacter le support technique pour les produits professionnels - aide Administration










