Découvrez le lanceur d’applications Microsoft 365
Lancer vos applications directement dans votre navigateur
Microsoft Edge dispose d’un lanceur d’applications Microsoft 365 intégré facilement accessible à partir de nouveaux onglets.
Le lanceur d’applications Microsoft 365 est un menu d’applications et de services pour lesquels vous disposez d’une licence et s’ouvre lorsque vous sélectionnez l’icône lanceur d’applications 
En voici un aperçu :
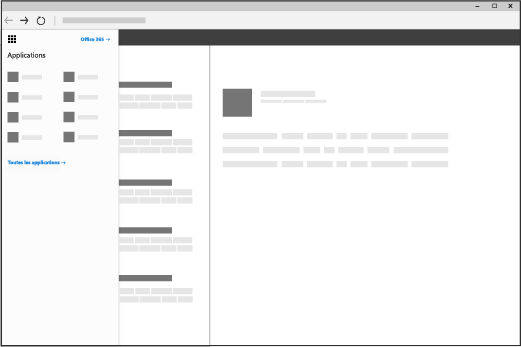
Utiliser le lanceur d’applications
À partir du lanceur d’applications Microsoft 365, sélectionnez une vignette pour accéder à l’application ou au service. Par exemple, vous pouvez choisir Outlook pour accéder à votre courrier électronique, ou OneDrive pour accéder à votre bibliothèque OneDrive professionnel ou scolaire.
Vous pouvez rapidement ouvrir les documents Office sur lesquels vous avez récemment travaillé ou en créer un nouveau en cliquant sur le bouton Nouveau et en sélectionnant une application Office. Ces documents sont automatiquement stockés dans OneDrive.
Lorsque vous consultez le lanceur d’applications pour la première fois, les principales applications Office s’affichent, ainsi que les applications que votre organisation a ajoutées à votre place. Vous pouvez simplement détacher une de ces applications si vous ne les utilisez pas. Il vous suffit de sélectionner les points de suspension sur le côté droit du nom de l’application (...), puis sélectionnez Détacher. Lorsque vous commencez à utiliser vos applications, vos applications les plus récentes sont automatiquement épinglées à votre lanceur d’applications.
Pour afficher la liste complète de toutes les applications disponibles, sélectionnez Explorer toutes vos applications.
Remarques :
-
Certaines applications peuvent ne pas apparaître dans votre lanceur d’applications tant que ces fonctionnalités n’ont pas été activées (cette opération est généralement effectuée par les administrateurs Microsoft 365). Par exemple, si votre administrateur Microsoft 365 n’a pas activé le service SharePoint Online, Delve n’apparaît pas dans votre lanceur d’applications.
-
En fonction du contenu de votre abonnement, certaines des vignettes suivantes seront disponibles dans votre lanceur d’applications. D’autres vignettes peuvent également être présentes. Vous ne savez pas vraiment ce que votre abonnement comprend ? Voir Déterminer le produit ou la licence Microsoft 365 pour les entreprises utilisé.
-
Nous vous recommandons d’utiliser Microsoft Edge sur Windows 10. Si vous n’avez pas Windows 10, essayez d’utiliser la dernière version de Mozilla Firefox ou Google Chrome.
|
Vignette |
Fonction |
|
Outlook |
Vous permet d’accéder à votre courrier et à votre calendrier dans Outlook sur le web. |
|
OneDrive |
Vous permet d’accéder à votre bibliothèque OneDrive professionnel ou scolaire (voir Qu’est-ce que OneDrive Entreprise ?). |
|
Word ou Word pour le web |
Crée un document Word dans la fenêtre du navigateur (Word pour le web). Celui-ci est automatiquement enregistré dans votre bibliothèque OneDrive professionnel ou scolaire (voir Nouveautés de Word). |
|
Excel ou Excel pour le web |
Crée un classeur Excel dans la fenêtre du navigateur (Excel pour le web). Celui-ci est automatiquement enregistré dans votre bibliothèque OneDrive professionnel ou scolaire (voir Nouveautés d’Excel Online). |
|
PowerPoint ou PowerPoint pour le web |
Crée une présentation PowerPoint dans la fenêtre du navigateur (PowerPoint pour le web). Celle-ci est automatiquement enregistrée dans votre bibliothèque OneDrive professionnel ou scolaire (voir Tâches de base dans PowerPoint pour le web). |
|
OneNote ou OneNote pour le web |
Ouvre votre bloc-notes OneNote dans la fenêtre du navigateur (OneNote pour le web). Celui-ci est automatiquement enregistré dans votre bibliothèque OneDrive professionnel ou scolaire (voir Tâches de base dans OneNote pour le web). |
|
SharePoint |
Ouvre SharePoint pour vous permettre de partager votre travail, de collaborer avec d’autres personnes, d’organiser vos projets et vos équipes, et de découvrir des personnes et des informations (voir Prise en main de SharePoint). |
|
Teams |
Ouvre Teams, un espace de travail basé sur la conversation instantanée (voir Guide de démarrage rapide de Microsoft Teams). |
|
Yammer |
Vous permet d’accéder à Yammer, le réseau social de votre organisation (voir Découvrir Yammer). |
|
Admin
|
Vous permet d’accéder au centre d’administration (consultez cet article pour plus d’informations). |











