Fonctions de base de Teams
Qu'est-ce que Microsoft Teams et pourquoi devrais-je l'utiliser ?
Qui peut utiliser Microsoft Teams ?
Je passe de Skype Entreprise à Teams. Que dois-je savoir ?
Quelle est la différence entre une équipe et un canal ?
Que signifie être @mentionné ?
Utilisation de Teams
Comment puis-je créer une équipe ?
Comment puis-je ajouter un membre à une équipe ?
Comment commencer une conversation privée ?
Ajouter des invités
Comment puis-je ajouter des invités à une équipe ?
Comment puis-je définir les autorisations ?
Applications
Que sont les applications dans Teams et pourquoi devrais-je les utiliser ?
Est-ce que je peux utiliser le Planificateur dans Teams ?
Résolution des problèmes
Est-ce que je peux récupérer une équipe ou un canal supprimé(e) ?
Quel est le type de protection des informations fourni par Teams ?
Qu'est-ce que Microsoft Teams et pourquoi devrais-je l'utiliser ?
Microsoft Teams est l’application de messagerie idéale pour votre organisation : un espace de travail pour la collaboration et la communication en temps réel, les réunions, le partage de fichiers et d’applications et même l’emoji occasionnel ! Tout est regroupé au même endroit, ouvert et accessible à tous.
Voici les raisons pour lesquelles vous devriez l'utiliser :
-
Conversation enrichie avec texte, son, vidéo et partage de fichiers.
-
Ayez une conversation privée pour développer une idée, puis partagez-la avec l’ensemble de l’organisation.
-
Stockez tous vos fichiers, documents, etc. au même endroit.
-
Intégrez vos applications favorites : Planificateur, Trello, GitHub, et bien d’autres.
Qui peut utiliser Microsoft Teams ?
Teams fait partie de Microsoft 365. Vous avez donc besoin d’une licence Microsoft 365 pour l’utiliser. Spécifiquement, vous devez disposer de l’une de ces licences : Business Essentials, Business Premium, Entreprise E1, E3, E4 ou E5.
Vous avez besoin d’informations complémentaires ? Consultez la rubrique Comment accéder à Microsoft Teams ?
Pour ajouter une personne de votre organisation à Teams, ouvrez simplement l’application et envoyez-lui un message, ou ajoutez-la à l’application. Elle recevra automatiquement une invitation et une notification par messagerie.
Je passe de Skype Entreprise à Teams. Que dois-je savoir ?
Vous trouverez de nombreuses fonctionnalités habituelles lors de votre transition de Skype Entreprise à Microsoft Teams, ainsi que quelques nouveautés que nous espérons que vous apprécierez !
|
Tâche |
Skype Entreprise |
Microsoft Teams |
|---|---|---|
|
Conversation (messagerie instantanée) |
||
|
|
|
|
|
|
|
|
|
|
|
|
|
|
|
|
|
|
|
|
|
|
|
|
|
Réunions |
||
|
|
|
|
|
|
|
|
|
|
|
|
|
|
|
|
Appels |
||
|
|
|
|
Application mobile |
||
|
|
|
Avantages de Teams...
-
Équipes et canaux pour le suivi des projets, les conversations, les fichiers et les réunions au même endroit.
-
Applications et robots personnalisables.
-
Utiliser les @mentions pour attirer l’attention d’une personne.
Si cet article vous a été utile, nous avons un guide complet pour la transition de Skype Entreprise à Teams.
Je suis un professeur qui utilise Teams. Quelles sont les fonctionnalités spécifiques disponibles pour moi ?
Microsoft Teams est destiné à la collaboration et la communication en temps réel à tous les niveaux, et conserve tous vos fichiers au même endroit, afin que vous puissiez vous consacrer à vos élèves. Avec Teams, vous pouvez :
-
Créer et former des équipes de classes, collègues et projets.
-
Intégrer les applications que vous utilisez déjà dans la salle de classe : Word, Excel, PowerPoint, Planificateur et bien d’autres encore.
-
Fournir aux élèves et aux professeurs des bloc-notes et un espace de collaboration en temps réel avec des bloc-notes OneNote pour la classe incorporés dans chaque équipe de classe.
-
Créer, distribuer et noter les devoirs de la classe, même à partir de votre appareil mobile.
-
Rendre les supports pédagogiques plus visibles et accessibles pour l’ensemble de la classe avec du texte, de la vidéo et des commentaires vocaux, et des choses amusantes comme des emojis, des mèmes et des fichiers GIF.
Vous avez besoin d'informations complémentaires ? Consultez ce guide : Guide de prise en main de Microsoft Teams pour les enseignants.
Quelle est la différence entre une équipe et un canal ?
Une équipe est un groupe de personnes réunies pour accomplir un travail dans votre organisation. Il s’agit parfois de l’ensemble de votre organisation.
Les équipes sont constituées de canaux, qui sont les conversations que vous avez avec vos coéquipiers. Chaque canal est dédié à un sujet, un département ou un projet spécifique.
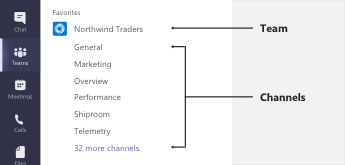
Par exemple, l’équipe Northwind Traders comporte les onglets Général, Marketing, Présentation et 35 canaux supplémentaires. Toutes les conversations, réunions, fichiers et applications du canal Marketing sont relatives au marketing, et chaque membre de l’équipe Northwind Traders peut afficher tous les éléments du canal.
Les canaux sont l’endroit où le travail est effectué - où des conversations par message texte, audio et vidéo ouvertes à toute l’équipe ont lieu, où des fichiers sont partagés et où des applications sont ajoutées.
Tandis que les conversations de canal sont publiques, les discussions ont lieu entre vous et une autre personne (ou un groupe de personnes). Considérez-les comme des messages instantanés dans Skype Entreprise ou d’autres applications de messagerie.
Que signifie être @mentionné ?
Une @mention est comme une petite tape sur votre épaule - un moyen d’attirer votre attention dans une conversation de canal ou une discussion.
Lorsque quelqu'un vous @mentionne, vous recevez une notification dans votre flux d’activités, et un numéro s’affiche à côté du canal ou de la conversation dans lequel ou laquelle vous avez été @mentionné. Cliquez sur la notification pour accéder directement au point de la conversation où vous avez été mentionné.
Si vous vous sentez un peu submergé par toutes vos @mentions, vous pouvez filtrer votre flux d’activités pour vous aider à les trier.
Pour @mentionner une personne, saisissez simplement @ dans la zone de rédaction et sélectionnez son nom dans le menu qui s’affiche.
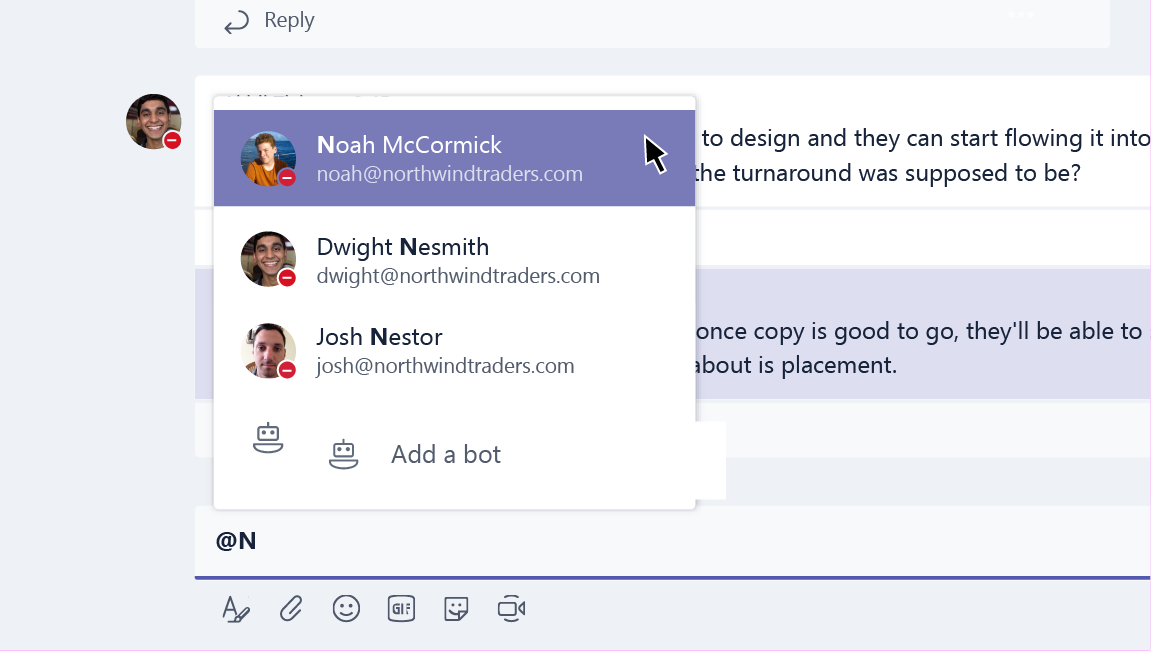
Comment puis-je créer une équipe ?
Cliquez sur Teams 
Cette fenêtre vous permet d’inviter des personnes ou même des groupes de contacts entiers (c’est-à-dire des « listes de distribution ») à rejoindre votre équipe.
Maintenant que vous avez une nouvelle équipe, pourquoi ne pas ajouter des canaux pour des sujets de conversation spécifiques ? Ou même inviter des personnes de l’extérieur de votre organisation pour vous aider dans un projet ?
Comment puis-je ajouter un membre à une équipe ?
Si vous êtes propriétaire d’une équipe, accédez au nom de l’équipe et cliquez sur Plus d’options 
Cette option vous permet également d’inviter des personnes de l’extérieur de votre organisation à rejoindre votre équipe.
Pour ajouter plusieurs personnes, saisissez le nom d'un groupe de contacts (une « liste de distribution »), d’un groupe de sécurité ou d’un groupe Microsoft 365.
Comment commencer une conversation privée ?
Pour envoyer un message privé, cliquez d’abord sur Nouvelle conversation 

Vous souhaitez ajouter une personne à une conversation en cours ? Cliquez simplement sur Ajouter des personnes 
Est-ce que je peux supprimer une ancienne conversation ?
Bien qu’il soit impossible de supprimer une conversation entière, vous pouvez la masquer pour la retirer de votre liste de conversations.
Vous pouvez aussi supprimer des messages individuels que vous avez envoyés.
Comment supprimer quelqu’un d’une conversation ?
Il n’existe aucun moyen actuellement de supprimer une autre personne d'une conversation de groupe. Ils peuvent quitter la conversation (vous pouvez donc leur demander de le faire). Vous pouvez cependant commencer une nouvelle conversation avec un groupe de personnes différent.
Comment puis-je ajouter des invités à une équipe ?
Si vous êtes propriétaire d'une équipe, vous pouvez inviter des personnes de l’extérieur de votre organisation à rejoindre votre équipe.
Accédez au nom de l’équipe, cliquez sur Plus d’options 
Remarques :
-
Les invités ont seulement besoin d'une adresse électronique valide.
-
Si vous recevez le message d’erreur « Vous n’avez pas l’autorisation » lorsque vous essayez d’ajouter un invité, cela signifie que votre organisation n’autorise pas les invités. Contactez votre administrateur informatique pour des informations complémentaires.
Maintenant que vous avez des invités dans votre équipe, vous voulez peut-être savoir ce qu’ils peuvent faire ou quels paramètres vous pouvez modifier pour eux.
Comment puis-je définir les autorisations ?
Si vous êtes propriétaire d’une équipe, vous pouvez modifier les paramètres d’autorisation des invités en accédant au nom de l’équipe et en cliquant sur Plus d’options 
Ouvrez l'onglet Paramètres, puis cliquez sur Autorisations invité. Actuellement, vous pouvez autoriser les invités à ajouter ou supprimer des canaux.
Si vous voulez en savoir plus, voici un résumé de ce que peuvent faire les invités dans Teams.
Que sont les applications dans Teams et pourquoi devrais-je les utiliser ?
Les applications vous permettent de rechercher le contenu de vos services favoris et de le partager directement dans Teams. Procédez ainsi :
Discuter avec un robot
Les robots fournissent des réponses, des mises à jour et une assistance dans un canal. Vous pouvez discuter avec eux pour obtenir de l’aide en matière de gestion des tâches, de planification, etc..
Partager du contenu sur un onglet
Les onglets vous permettent de partager le contenu et les fonctionnalités d'un service dans un canal. Connectez-vous à des services comme Excel, SharePoint, Zendesk ou un site Web de votre choix.
Obtenir des mises à jour d’un connecteur
Les connecteurs envoient des mises à jour et des informations directement à un canal. Obtenez des mises à jour automatiques de services comme Twitter, les flux RSS et GitHub.
Ajouter du contenu riche à vos messages
Ces applications recherchent le contenu de différents services et l’envoient directement dans un message. Vous pouvez partager, par exemple, des bulletins météo, les actualités du jour, des images et des vidéos avec une personne avec laquelle vous êtes en conversation.
Obtenir ou créer une application
Accédez au Store pour ajouter un robot, un onglet, un connecteur ou une application de messagerie à Teams.
Si vous le souhaitez, vous pouvez même créer votre propre application personnalisée.
Comment bloquer un robot ?
Vous en avez assez d’entendre un robot ? Vous avez le choix.
Pour empêcher un bot de parler, recherchez le nom de votre conversation avec le bot dans votre liste de conversation, puis cliquez sur Autres options 
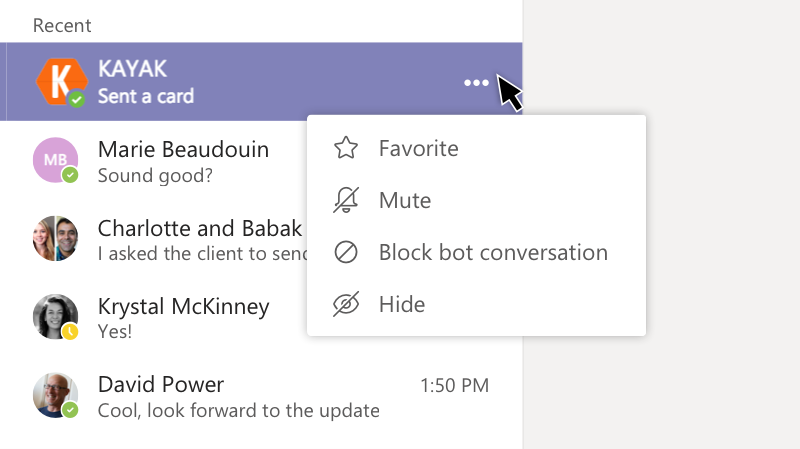
Vous voulez une solution permanente ?
Pour supprimer entièrement un bot d’un canal, recherchez le nom du canal, puis cliquez sur Plus d’options 

Est-ce que je peux utiliser le Planificateur dans Teams ?
Bonne nouvelle pour les amateurs d’organisation et de collaboration : Teams et le Planificateur sont associés !
Pour les utiliser ensemble, ajoutez un onglet Planificateur à Teams. Cliquez simplement sur Ajouter un onglet 
-
Cliquez sur Créer un plan et saisissez le nom du nouveau tableau Planificateur.
-
Cliquez sur Utiliser un plan existant et sélectionnez un tableau Planificateur dans le menu.
Pour des informations plus détaillées sur la gestion des tâches du Planificateur dans Teams, reportez-vous à la rubrique Microsoft Teams : utiliser le Planificateur pour rester organisé.
Est-ce que je peux récupérer une équipe ou un canal supprimé(e) ?
Tout à fait.
Pour récupérer une équipe supprimée, adressez-vous à votre administrateur informatique. Vous pouvez montrer aux membres de l’équipe ce billet de blog s’ils ont besoin d’instructions.
Pour récupérer un canal supprimé, accédez au nom de l’équipe et cliquez sur Plus d’options 
Quel est le type de protection des informations fourni par Teams ?
Pour satisfaire à vos exigences juridiques, réglementaires et de sécurité du contenu, Teams fournit les fonctionnalités de protection des informations suivantes par le biais du Centre de sécurité et conformité Microsoft 365:
|
Fonctionnalité |
Description |
|
Archiver |
Tout le contenu stocké dans une charge de travail liée à Teams doit être sauvegardé de manière inaltérable conformément à la politique d’entreprise. |
|
Recherche de contenu sur la conformité |
Il est possible d’effectuer une recherche dans tout le contenu sauvegardé dans une charge par le biais de fonctionnalités de filtrage enrichies . Tout le contenu peut être exporté dans un conteneur spécifique à des fins de conformité et d’appui pour les litiges. |
|
Découverte automatique |
Des fonctionnalités de découverte automatique enrichies, incluant la gestion de cas, la conservation, la recherche, l’analyse et l’exportation sont disponibles, pour permettre à nos clients de simplifier le processus de découverte automatique et d’identifier rapidement les données pertinentes tout en atténuant le coût et le risque. |
|
Conservation légale |
Lorsqu'un groupe ou une personne est placé(e) en conservation inaltérable ou pour litige, la conservation est appliquée sur les messages principaux et archivés (modifications et les suppressions exclues). |
|
Recherche dans le journal d’audit |
Toutes les activités des équipes et les événements commerciaux doivent être capturés et disponibles pour que les clients puissent les rechercher et être exportés. |
|
Protection en ligne Exchange |
Les messages électroniques envoyés dans un canal sont filtrés afin de détecter les courriers indésirables, logiciels malveillants, liens malveillants et tentatives d’usurpation et d’hameçonnage via Exchange Online Protection et la Protection avancée contre les menaces pour Microsoft 365. |
|
Accès conditionnel |
Nous nous assurons que Teams est restreint aux périphériques qui sont conformes aux politiques et règles de sécurité définies par votre administrateur informatique ou organisation d’entreprise. Cela inclut MDM et MAM avec Intune pour iOS et Android. |
Pour plus d'informations sur ces fonctionnalités de conformité, reportez-vous à la rubrique Aperçu de la sécurité et conformité dans Microsoft 365.
Pour des informations plus détaillées sur les recherches de contenu et Teams, reportez-vous à la section Teams de la rubrique Effectuer une recherche de contenu dans le Centre de sécurité et conformité Microsoft 365.











