Planifier une réunion avec d’autres personnes
Vous pouvez adresser une demande de réunion à une ou plusieurs personnes. Outlook réserve du temps sur votre calendrier pour la réunion et effectue le suivi des personnes qui acceptent l’invitation. Lorsque vous créez une demande de réunion, vous pouvez ajouter des pièces jointes, définir un emplacement, demander une présence en personne et utiliser l’Assistant Planification pour choisir le meilleur moment pour votre réunion.
Important : Les étapes peuvent être différentes entre le nouveau et le classique Outlook pour Windows. Pour déterminer la version d’Outlook que vous utilisez, recherchez Fichier dans le ruban. S’il n’existe aucune option Fichier, suivez les étapes sous l’onglet Nouveau Outlook . Si l’option Fichier s’affiche, sélectionnez l’onglet Outlook classique.
-
Dans le calendrier, sélectionnez Nouvel événement.
-
Ajoutez un titre pour votre réunion.
-
Sélectionnez

-
Sélectionnez une plage horaire suggérée pour la réunion ou entrez manuellement une date et des heures de début et de fin.
-
Entrez un emplacement de réunion, puis faites glisser le bouton bascule de la réunion Teams vers la gauche ou la droite, le cas échéant :

-
Sélectionnez Envoyer pour remettre l’invitation.
Planifier une réunion
-
Créez une demande de réunion de l’une des manières suivantes :
-
Dans la boîte de réception, sélectionnez Nouveaux éléments > Réunion ou utilisez le raccourci clavier Ctrl+Maj+Q.
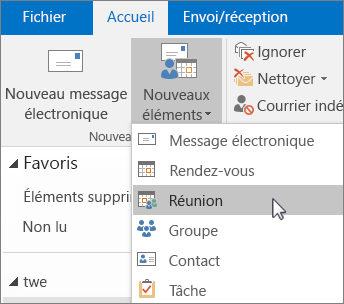
-
Dans le calendrier, sélectionnez Nouvelle réunion ou utilisez le raccourci clavier Ctrl+Maj+Q.

-
Dans un message électronique de la boîte de réception, sélectionnez le bouton Répondre avec une réunion .
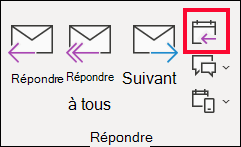
-
-
Ajoutez des participants de l’une des deux manières suivantes :
-
Ajoutez vos participants sur la ligne À de la demande de réunion, puis passez à l’étape 4.
-
Si vous utilisez unMicrosoft 365 ou un compte Exchange, utilisez l’Assistant Planification pour afficher les planifications des participants.
-
-
Dans l’Assistant Planification, cliquez sur la zone sous votre nom et tapez le nom ou l’adresse de courrier d’un participant, ou cliquez sur le bouton Ajouter des participants pour afficher votre carnet d’adresses.
Cliquez sur l’icône près du nom d’un participant dans l’Assistant Planification pour marquer un participant spécifique en tant que Participant obligatoire ,Participant facultatif ou comme Ressource. Lorsque vous commencez à taper le nom d’un participant, Outlook vous fournit des suggestions en fonction des contacts que vous avez récemment rencontrés ou auxquels vous avez envoyé un e-mail. Choisissez un nom dans la liste pour ajouter un participant.
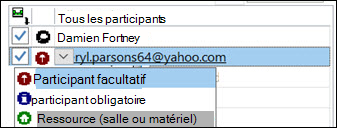
-
Ajoutez l'objet de la réunion, l'heure de début et de fin et le lieu.
Dans Outlook 2016 (ou version ultérieure) et Outlook pour Microsoft 365, vous pouvez commencer à taper le nom d’un emplacement, par exemple, Fourth Coffee Shop ou Conference Room 23, et Outlook recherchera les correspondances d’emplacement. Sélectionnez l’une des suggestions pour choisir cet emplacement, ou continuez à taper pour entrer un autre lieu.
Conseil : Si vous utilisez un compte Microsoft Exchange ou un compte de messagerieMicrosoft 365, cliquez sur l’Assistant Planification, puis sur Recherche de salles pour vérifier la disponibilité et réserver des salles. Pour obtenir plus d’informations, voir Utiliser l’Assistant Planification et la recherche de salles pour les réunions dans Outlook.
-
Pour joindre un fichier à une demande de réunion, dans le menu Insérer, sélectionnez Joindre un fichier, puis choisissez le fichier à ajouter.
-
Si vous ne voulez pas rendre cette réunion périodique, cliquez sur Envoyer. Dans le cas contraire, voir Rendre une réunion périodique.

Activer Signaler quand partir
-
Dans Outlook pour iOS, sélectionnez Paramètres > Heure du départ.
-
Sélectionnez un compte pris en charge, puis utilisez le curseur pour activer Heure du départ.
Remarque : L’Heure du départ n’est pas encore disponible pour Outlook pour Android. Seules les comptes Microsoft 365, Outlook.com et certains comptes Gmail sont pris en charge.
Empêchez les participants de transférer des réunions
Si vous utilisez Microsoft 365, lorsque vous créez une demande de réunion, vous pouvez empêcher les participants à la réunion de transférer la demande de réunion vers d’autres contacts. Cette nouvelle option est disponible pour les clients du canal actuel après la mise à niveau vers la version 1808.
-
Avant d’envoyer la demande de réunion, sélectionnez Options de réponse > Autoriser le transfert afin d’activer la possibilité pour les participants de transférer une demande de réunion.
Pour obtenir plus d’informations, voir Empêcher le transfert d’une réunion.
-
Cliquez sur Réunion > Périodicité.
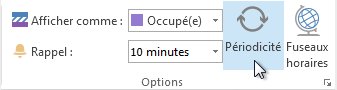
Remarque : Utiliser le raccourci clavier Ctrl+G pour planifier la réunion afin qu’elle se répète régulièrement.
-
Choisissez les options de périodicité souhaitées, puis cliquez sur OK.
Remarque : Lorsque vous ajoutez une périodicité à une demande de réunion, l’onglet Réunion se transforme en onglet Série de réunions.
-
Pour envoyer la demande de réunion, cliquez sur Envoyer.
Ajoutez un contact à une réunion existante
Vous pouvez ajouter un autre participant à une réunion existante.
Si vous êtes le propriétaire de la réunion :
-
Double-cliquez pour ouvrir la réunion, puis utilisez la ligne À ou l’Assistant Planification pour ajouter une ou plusieurs contacts à la réunion.
-
Cliquez sur Envoyer, puis sélectionnez sur l’un des éléments suivants :
-
Envoyer des mises à jour aux participants ajoutés ou supprimés uniquement.
-
Envoyer des mises à jour à tous les participants.
-
Si vous n’êtes pas le propriétaire de la réunion
-
Ouvrez la demande de réunion. Dans le groupe Répondre du ruban, sélectionnez Répondre, puis Transférer. Ajoutez un ou plusieurs destinataires à la demande de réunion.
-
Cliquez sur Envoyer. Le propriétaire de la réunion reçoit une notification l’informant que la demande de réunion a été transférée à un autre contact. Pour obtenir plus d’informations, voir Transférer une réunion.
Mettre fin à des réunions de manière précoce
Si vous utilisez Outlook pour Microsoft 365, vous pouvez désormais faire en sorte qu’Outlook mette fin à vos réunions quelques minutes plus tôt. Cela peut vous permettre d’incorporer un temps de trajet entre les réunions. Vous pouvez choisir une durée différente pour les réunions de moins d’une heure et celles au-delà d’une heure.
-
Sélectionnez Fichier > Options > Calendrier > Options de calendrier
-
Activez la case à cocher Mettre fin aux rendez-vous et réunions de manière anticipée.
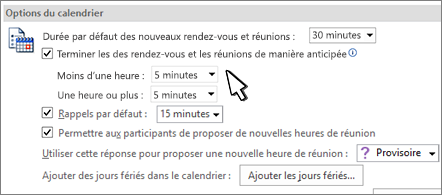
-
Utilisez les listes déroulantes pour sélectionner le nombre de minutes pour les réunions moins d’une heure et d’une heure ou plus, puis cliquez sur OK.
Symptôme: L’organisateur de la réunion apparaît deux fois dans l’Assistant Planification uniquement lorsqu’un participant affiche une réunion à partir d’Outlook.
Cause : Ce problème se produit si les conditions suivantes sont remplies :
-
L’organisateur envoie une invitation à la réunion à au moins 2 participants.
-
Le participant accepte l’invitation.
Résolution Vous pouvez ignorer l’organisateur en double qui apparaît dans l’Assistant Planification.










