Remarque : Nous faisons de notre mieux pour vous fournir le contenu d’aide le plus récent aussi rapidement que possible dans votre langue. Cette page a été traduite automatiquement et peut donc contenir des erreurs grammaticales ou des imprécisions. Notre objectif est de faire en sorte que ce contenu vous soit utile. Pouvez-vous nous indiquer en bas de page si ces informations vous ont aidé ? Voici l’article en anglais à des fins de référence aisée.
Dans Duet Enterprise pour Microsoft SharePoint et SAP 2.0, le site d’espace de travail de tâches de flux de travail affiche toutes les tâches en attente d’un utilisateur. Les utilisateurs peuvent cliquer sur un élément de tâche pour afficher la page de détails de la tâche, qui fournit les informations requises pour évaluer et terminer la tâche de flux de travail. Cela peut inclure les formulaires de tâche et d’autres détails appropriés, tels que les liens vers des ressources en ligne et des rapports et documents associés.
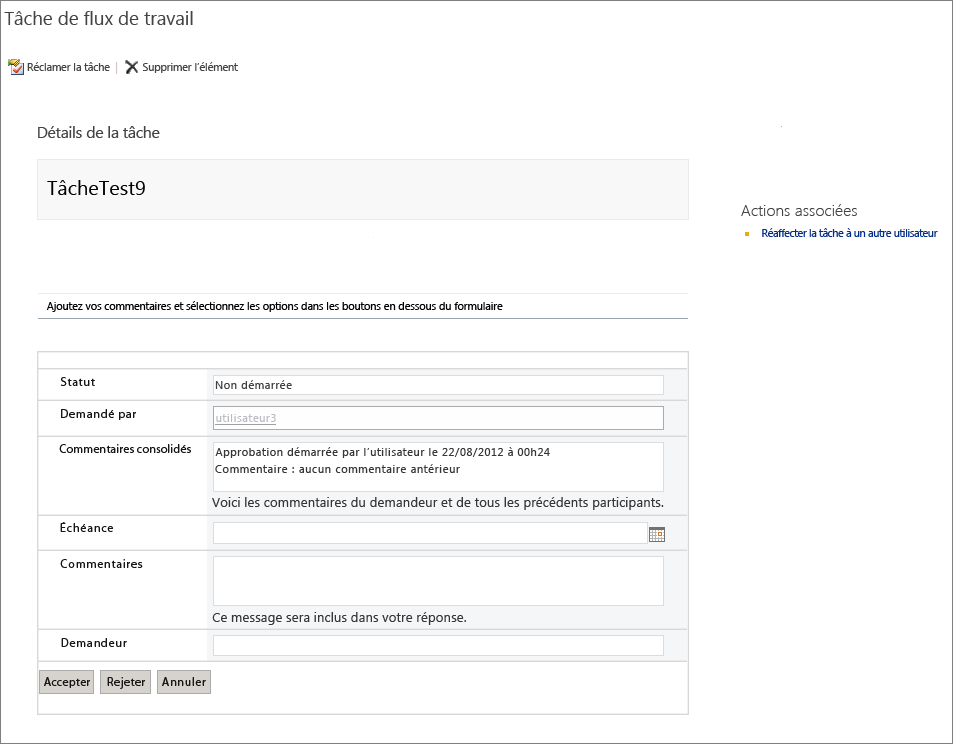
Vous pouvez personnaliser la disposition de la page de détails de la tâche ainsi que le formulaire affiché sur la page. Par exemple, vous pouvez remplacer l’intitulé « Commentaires » par « Commentaires facultatifs » ou ajouter une nouvelle zone de texte appelée Projet.
SharePoint Designer 2013 et InfoPath Designer 2013 sont utilisés pour personnaliser une page de détails de la tâche.
Remarque : Vous pouvez utiliser la Liste des tâches espace de travail Locator pour afficher toutes les tâches de flux de travail pour un site de flux de travail racine. À partir du site de flux de travail racine, cliquez sur l’icône paramètres, puis sur contenu du Site. Dans la page Contenu du Site, cliquez sur Liste des tâches espace de travail Locator.
Contenu de cet article :
Ouvrir la page de détails de la tâche pour la modifier
Pour modifier la page de détails de la tâche, vous devez l’ouvrir dans SharePoint Designer 2013.
-
Démarrez SharePoint Designer 2013, puis cliquez sur Ouvrir le site.
-
Dans la zone Nom du site de la boîte de dialogue Ouvrir le site, entrez l’URL de l’espace de travail des tâches de flux de travail.
-
Dans le volet Navigation, cliquez sur Pages du site pour afficher la liste des pages du site.
-
Cliquez sur le nom de la page de détails de la tâche que vous voulez modifier. Le fichier maître pour la page de détails de la tâche s’ouvre alors.
-
Dans le ruban, cliquez sur Modifier le fichier, puis cliquez sur Modifier le fichier en mode Avancé. Vous pouvez alors modifier la disposition du site, ajouter ou supprimer des composants WebPart, et apporter des modifications selon les besoins.
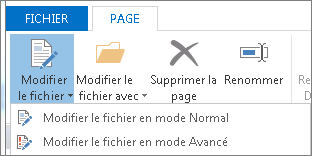
-
Cliquez sur Enregistrer pour enregistrer vos modifications.
Personnaliser le formulaire dans une page de détails de la tâche
Votre page de détails de la tâche peut comporter un formulaire. Pour modifier ce formulaire, vous utilisez SharePoint Designer 2013 pour ouvrir la page des détails de la tâche, puis vous modifiez le formulaire dans InfoPath Designer 2013.
Par exemple, vous pouvez modifier le formulaire pour ajouter une propriété métier étendue. Lorsqu’un type de tâche de flux de travail SAP est configuré, l’administrateur du site spécifie les propriétés métiers étendues pour le flux de travail SAP. Cela permet à l’espace de travail de tâche de flux de travail recevoir les informations de propriétés métiers étendues dans le système SAP. Vous pouvez modifier le formulaire de tâche et ajouter un champ pour la propriété métier étendue. Pour plus d’informations sur les propriétés étendues, consultez la section « Étape 3 : configurer un nouveau type de tâche de flux de travail SAP » dans créer un flux de travail SAP sur un site Duet Enterprise.
Pour ajouter une propriété métier étendue au formulaire, procédez comme suit :
-
Démarrez SharePoint Designer 2013, puis cliquez sur Ouvrir le site.
-
Dans la zone Nom du site de la boîte de dialogue Ouvrir le site, entrez l’URL de l’espace de travail des tâches de flux de travail.
Par exemple, l’URL http://MySiteName/Workflows/LeaveTask/
-
Dans le volet Navigation, cliquez sur Flux de travail pour afficher une liste des flux de travail actifs.
-
Dans la section Flux de travail de liste, cliquez sur le nom du flux de travail à personnaliser.
-
Dans la section Formulaires de la page, cliquez sur le formulaire à modifier. Le formulaire s’ouvre alors dans InfoPath Designer.
-
Ajoutez une ligne au tableau.
-
Dans le volet Champs, sous la section Actions, cliquez sur Gérer les connexions de données.
-
Dans la boîte de dialogue Connexions de données, cliquez sur la connexion de données que le formulaire des détails des tâches utilise actuellement, puis cliquez sur Ajouter.
-
Dans l’Assistant Connexion de données, cliquez sur Suivant.
-
Dans la page Sélectionner la source de données de vos données, cliquez sur Liste ou bibliothèque SharePoint, puis cliquez sur Suivant.
-
Dans la page Détails du site SharePoint, entrez l’URL de l’espace de travail des tâches de flux de travail, puis cliquez sur Suivant.
Il s’agit de la même URL que celle que vous avez spécifiée à l’étape 2. -
Dans la liste Sélectionner une liste ou une bibliothèque, cliquez sur Bibliothèque de données métiers de flux de travail, puis cliquez sur Suivant.
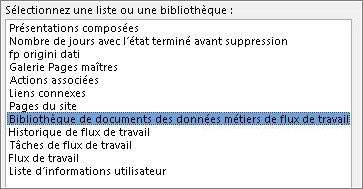
-
Dans la zone Sélection de champs, sélectionnez la propriété métier étendue que vous voulez ajouter au formulaire, puis cliquez sur Suivant.
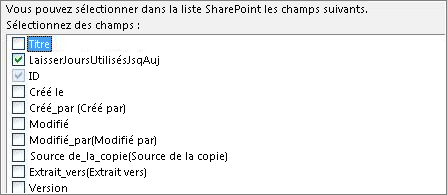
Remarque : Les propriétés métiers étendues proviennent du système SAP. Si vous ne voyez pas la propriété métier étendue que vous attendez, vérifiez auprès de l’administrateur de site que la propriété métier étendue est configurée dans le type de tâche de flux de travail SAP.
-
Si vous voulez stocker les données dans le modèle de formulaire en vue d’une utilisation en mode hors connexion, sélectionnez Enregistrer une copie des données dans le modèle de formulaire. Cliquez sur Suivant.
-
Entrez un nom pour la connexion de données, puis cliquez sur Terminer pour fermer l’Assistant Connexion de données.
-
Dans le volet Champs, cliquez sur Afficher la vue avancée.
-
Dans la liste Champs, cliquez sur le nom de la connexion de données que vous avez spécifiée à l’étape 15.
-
Développez le groupe dataFields de façon à voir le champ que vous voulez ajouter au formulaire.

-
Cliquez sur le champ que vous voulez ajouter, puis faites-le glisser vers la colonne de droite de la nouvelle ligne dans le formulaire.
-
Dans la colonne de gauche de la nouvelle ligne, entrez un nom d’affichage pour la ligne.
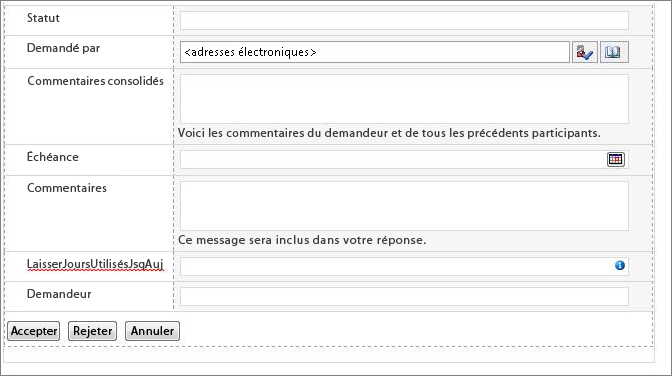
-
Lorsque vous avez terminé de modifier le formulaire, cliquez sur Enregistrer.
-
Cliquez sur Fichier, puis sur Publication rapide.










