Remarque : Cet article a fait son temps et sera bientôt supprimé. Pour éviter les problèmes du type « Page introuvable », nous allons supprimer les liens inutiles. Si vous avez créé des liens vers cette page, nous vous conseillons de les supprimer afin de ne pas désorienter les utilisateurs.
Vous pouvez utiliser les styles afin d’appliquer rapidement et facilement un ensemble de choix de mise en forme cohérents tout au long de votre document. Si vous souhaitez utiliser des options de mise en forme qui ne sont pas disponibles dans les styles et thèmes intégrés disponibles dans Word, vous pouvez modifier les styles existants, créer de nouveaux styles et enregistrer ces modifications dans votre document et votre modèle. Pour y accéder plus facilement, vous pouvez également les ajouter à la liste des styles rapides.
Appliquer un jeu de styles
Sélectionnez un emplacement ou du texte dans votre document, puis effectuez l’une des opérations suivantes :
-
Dans l’onglet Accueil , dans le groupe styles , cliquez sur le style souhaité.
-
Pour appliquer un style ou un jeu de styles rapides personnalisé, sous l’onglet Accueil , dans le groupe styles , cliquez sur le bouton volet styles , puis choisissez un style dans la liste appliquer un style .
Modifier un style existant
-
Dans le menu Format, cliquez sur Style.
-
Dans la boîte de dialogue Style, cliquez sur Modifier.
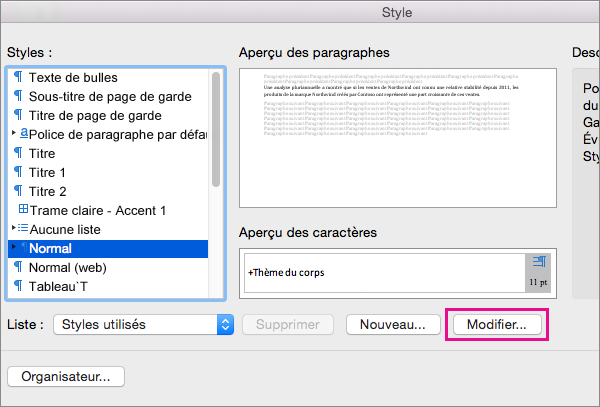
-
Dans la boîte de dialogue Modifier le style, modifiez les paramètres souhaités, par exemple, la police.
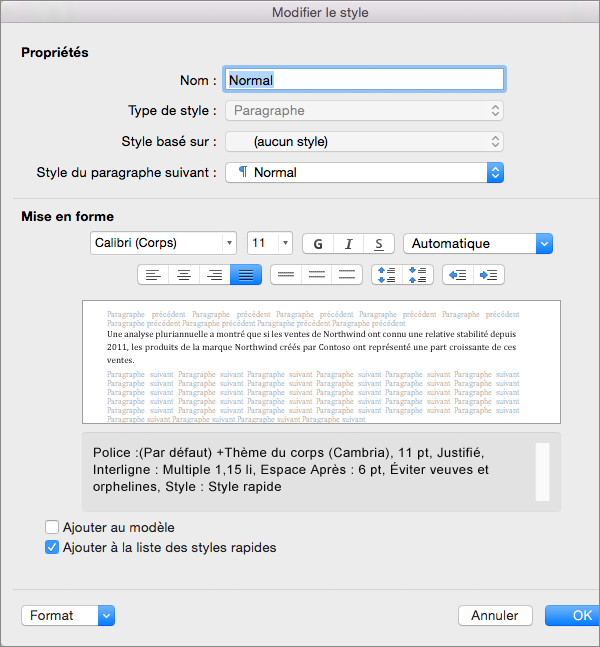
-
Vous pouvez ajouter le nouveau style ou le style modifié au modèle sur lequel est basé le document actuel en sélectionnant Ajouter au modèle.
-
Pour accéder plus facilement à un style dans Word, sélectionnez Ajouter à la liste des styles rapides.
La liste des styles rapides affiche les styles dans l’onglet Accueil.

-
Cliquez sur OK.
Ajouter un nouveau style personnalisé
Vous pouvez créer un style et l’ajouter à la liste de styles rapides.
-
Dans l’onglet Accueil , dans le groupe styles , cliquez sur le bouton volet styles .
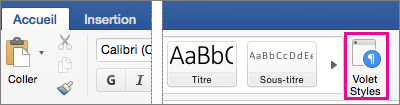
-
Cliquez sur Nouveau style.
-
Dans la zone Nom, tapez un nom pour le nouveau style.
-
Sélectionnez les autres options souhaitées sous Propriétés.
-
Dans format, sélectionnez les options de mise en forme souhaitées.
-
Activez la case à cocher Ajouter à la liste des styles rapides, puis cliquez sur OK.
-
Votre nouveau style est appliqué est ajouté au groupe styles sous l’onglet Accueil .
Supprimer un style personnalisé
Vous pouvez supprimer un fichier personnalisé de la Galerie de styles rapides lorsque vous n’en avez plus besoin.
-
Dans l’onglet Accueil , dans le groupe styles , cliquez ou cliquez avec le bouton droit sur le style que vous voulez supprimer, puis cliquez sur supprimer de la Galerie de styles rapides.
Voir aussi
Identifier l’emplacement des styles dans un document
Différences entre les modèles, les thèmes et les styles Word
Appliquer un style
Vous pouvez appliquer rapidement et aisément une mise en forme au texte en utilisant les style de Word. Quatre types de styles sont disponibles : paragraphe, caractère, tableau et styles de liste.
|
Icône dans la boîte de dialogue Style |
Type de style |
|
|
Les styles de paragraphe définissent l’aspect du texte d’un document, au niveau du paragraphe. L’application d’un style de paragraphe affecte le paragraphe entier. Les styles de paragraphe servent généralement à contrôler la mise en forme générale de grandes parties de texte (corps d’un bulletin d’information ou d’un prospectus, par exemple). Un style de paragraphe peut inclure toutes les définitions de mise en forme qu’un style de caractère contient. Toutefois, elle contrôle également tous les aspects de l’apparence d’un paragraphe, tels que l’alignement du texte, les taquets de tabulation, l’interligne et les bordures. Par défaut, le style de paragraphe Normal est appliqué à tout le texte d’un nouveau document vierge. De même, le style de paragraphe Liste est appliqué à tous les éléments d’une liste (lorsque l’on utilise la commande Puces pour créer une liste à puces, par exemple). |
|
|
Les styles de caractère déterminent également l’aspect du texte dans un document, mais au niveau du caractère. Ils sont habituellement utilisés pour mettre en forme de plus petites parties de texte, par exemple, pour faire ressortir un mot dans un paragraphe. Les styles de caractère contiennent des caractéristiques de mise en forme comme le nom de la police, la taille, la couleur, l’utilisation de gras ou d’italique, le soulignement, le contour et la trame. Ils ne comprennent aucune caractéristique du niveau du paragraphe (ni l’espacement des mots, ni l’alignement du texte, ni les retraits, ni les tabulations, entre autres). Plusieurs styles de caractère prédéfinis sont disponibles, tels que l’accentuation, l’accentuation discrète et l’accentuation intense. Chacun de ces styles intégrés combine la mise en forme, par exemple, gras, italique et couleur d’accentuation, afin de fournir un ensemble coordonné de conceptions typographiques. Par exemple, lorsque vous appliquez le style de caractère d’accentuation, le texte est mis en gras, en italique, dans une couleur d’accentuation. |
|
|
Les styles de tableaux déterminent l’interface des tableaux. Cela comprend des caractéristiques telles que la mise en forme du texte de la ligne d’en-tête, du quadrillage et des couleurs d’accentuation pour les lignes et les colonnes. Vous pouvez utiliser des styles de tableau pour appliquer rapidement une mise en forme complexe d’un simple clic. |
|
|
Les styles de liste déterminent l’interface des listes. Cela comprend des caractéristiques telles que le style de puce ou le modèle de numérotation, la mise en retrait et le texte de l’étiquette. |
-
Sélectionnez les mots, le paragraphe, la liste ou le tableau auquel vous voulez appliquer un style.
-
Sous l’onglet Accueil, sous Styles, cliquez sur le style souhaité.
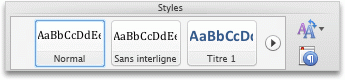
Pour afficher d’autres styles, pointez sur un style, puis cliquez sur

Remarques :
-
Après avoir appliqué des styles aux paragraphes, titres et autres éléments, vous pouvez appliquer rapidement un jeu de styles coordonnés à votre document. Sous l’onglet Accueil, sous Styles, cliquez sur Changer de paramètres de styles rapides

-
Si vous appliquez un style à une liste, assurez-vous de sélectionner un style de liste. Sinon, les puces ou numéros de la liste risquent d’être supprimés.
-
Modifier un style
La modification d’un style permet de modifier facilement la mise en forme de tout le texte auquel ce style est appliqué dans le document. Par exemple, si vous avez appliqué le style Titre 1 à tous les titres de chapitre d’un document, vous pouvez rapidement changer le format de tous les titres de chapitre en redéfinissant le style.
-
Sous l’onglet Accueil, sous Styles, cliquez sur Gérer les styles utilisés dans le document

-
Sous Sélectionner le style à appliquer, pointez sur le style à modifier, cliquez sur

-
Apportez les modifications souhaitées.
Remarques :
-
Si vous modifiez un style dont dépendent d’autres styles, ces derniers sont modifiés aussi. Par exemple, la plupart des styles dérivent du style Normal. Les modifications du style Normal seront répercutées sur tout style dépendant du style Normal.
-
Pour utiliser le style modifié dans d’autres documents créés à partir du même modèle, activez la case à cocher Ajouter au modèle. Word ajoute le style modifié au modèle associé au document actif.
-
Créer un style
Pour créer un style, vous pouvez en définir vous-même tous les paramètres ou modifier un style existant (cette deuxième option permet de gagner du temps).
-
Sous l’onglet Accueil, sous Styles, cliquez sur Gérer les styles utilisés dans le document

-
Cliquez sur Nouveau style.
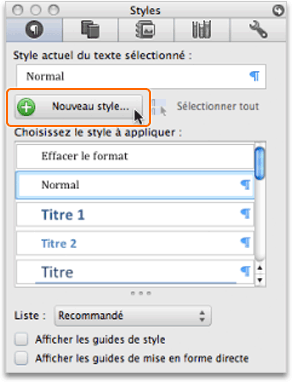
-
Dans la zone Nom, tapez un nom pour le nouveau style.
-
Sélectionnez les options souhaitées ou cliquez sur le menu contextuel Format pour accéder à d’autres options.
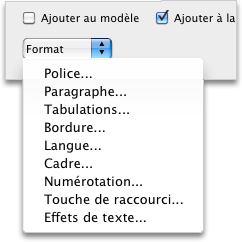
Conseil : Pour utiliser le texte mis en forme comme point de départ du nouveau style, sélectionnez-le avant de cliquer sur Nouveau style

Supprimer un style
Dans Word, vous pouvez supprimer tous les styles que vous créez, mais vous ne pouvez pas supprimer les styles intégrés dans Word. Lorsque vous supprimez un style, Word applique le style normal à tous les paragraphes qui ont été mis en forme avec le style supprimé et supprime la définition du style supprimé de la liste styles.
-
Sous l’onglet Accueil, sous Styles, cliquez sur Gérer les styles utilisés dans le document

-
Sous Sélectionner le style à appliquer, pointez sur le style à supprimer, cliquez sur

Utiliser les styles rapides
Après avoir appliqué des styles aux paragraphes, en-têtes et autres éléments de votre document, vous pouvez appliquer un jeu de styles rapides assortis. Les jeux de styles rapides (comme Soigné) consistent en une collection de styles conçus pour être utilisés ensemble pour créer un document attractif, de qualité professionnelle. Par exemple, un jeu de styles rapides peut inclure des styles pour plusieurs niveaux d’en-têtes, pour le corps du texte, une citation et un titre. Bien qu’un jeu de styles rapides est susceptible de contenir tous les styles dont vous avez besoin, vous pouvez ajouter un nouveau style ou modifier quelques styles dans un jeu afin de refléter les préférences de styles de votre document. Une fois les styles ajoutés ou modifiés, vous pouvez enregistrer la nouvelle combinaison de styles en tant que jeu de styles rapides personnalisé en utilisant un nom différent.
Que souhaitez-vous faire ?
Lorsque vous appliquez un jeu de styles rapides à votre document, tous les styles de votre document sont automatiquement changés pour correspondre à ceux définis dans le jeu de styles rapides. Si vous n’êtes pas satisfait du jeu de styles rapides appliqué, vous pouvez facilement en sélectionner un autre. Word met à jour automatiquement la présentation de votre document basée sur le nouveau jeu de styles rapides sélectionné.
-
Sous l’onglet Accueil, sous Styles, cliquez sur Changer de paramètres de styles rapides

Vous pouvez modifier les attributs d’un style existant, comme un style d’en-tête ou de liste, et l’enregistrer en tant que jeu de styles rapides personnalisé.
-
Sous l’onglet Accueil, sous Styles, maintenez la touche Ctrl enfoncée, cliquez sur le style à modifier, puis sur Modifier.
-
Dans la boîte de dialogue Modifier le style, modifiez le style souhaité, activez la case à cocher Ajouter à la liste des styles rapides, puis cliquez sur OK.
-
Sous l’onglet Accueil, sous Styles, cliquez sur Modifier les paramètres des styles rapides

-
Dans la zone Enregistrer sous, tapez un nom pour le jeu de styles rapides, puis cliquez sur OK.
Vous pouvez ajouter un nouveau style à un jeu de styles rapides.
-
Sous l’onglet Accueil, sous Styles, cliquez sur Gérer les styles utilisés dans le document

-
Cliquez sur Nouveau style.
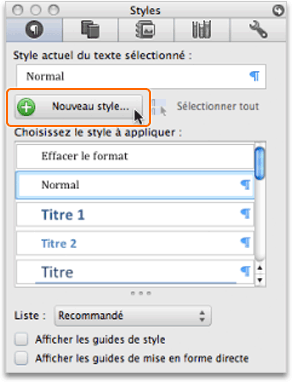
-
Dans la zone Nom, tapez un nom pour le nouveau style.
-
Sélectionnez les options souhaitées ou cliquez sur le menu contextuel Format pour accéder à d’autres options.
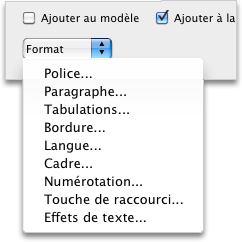
-
Activez la case à cocher Ajouter à la liste des styles rapides, puis cliquez sur OK.
-
Sous l’onglet Accueil, sous Styles, cliquez sur Modifier les paramètres des styles rapides

-
Dans la zone Enregistrer sous, tapez un nom pour le jeu de styles rapides, puis cliquez sur OK.
Vous pouvez supprimer un jeu de styles rapides personnalisé si vous ne l’utilisez plus.
-
Dans le Finder, ouvrez le dossier /Utilisateurs/nom_utilisateur/Bibliothèque/Application Support/Microsoft/Office/Jeux de styles.
-
Déplacez le jeu de styles rapides personnalisé à supprimer dans la corbeille.
Voir aussi
Identifier l’emplacement des styles dans un document
Copier des styles et les insertions automatiques entre des documents ou des modèles














