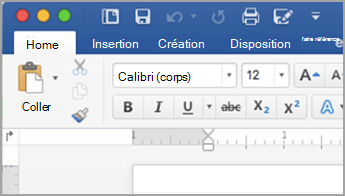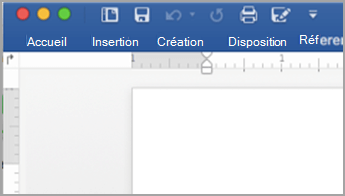Ce que vous pouvez personnaliser : vous pouvez personnaliser votre ruban pour organiser les onglets et les commandes dans l’ordre souhaité, masquer ou afficher votre ruban, et masquer les commandes que vous utilisez moins souvent. Vous pouvez également exporter ou importer un ruban personnalisé.
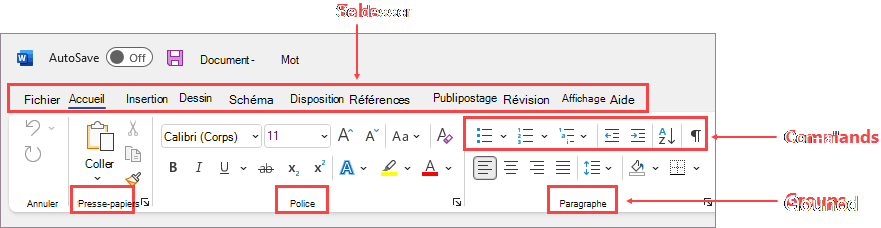
Ce que vous ne pouvez pas personnaliser : vous ne pouvez pas réduire la taille de votre ruban, ni la taille du texte ou des icônes du ruban. La seule façon de procéder consiste à modifier votre résolution d’affichage, ce qui modifierait la taille de tout ce qui se trouve sur votre page.
Lorsque vous personnalisez votre ruban : vos personnalisations s’appliquent uniquement au programme Office dans lequel vous travaillez à l’époque. Par exemple, si vous personnalisez le ruban dans Word, ces personnalisations ne seront pas visibles dans Excel. Si vous voulez des personnalisations similaires dans vos autres applications Office, vous devrez ouvrir chacune de ces applications pour effectuer les mêmes modifications. Bien que vous ne puissiez pas partager les personnalisations entre les applications, vous pouvez exporter vos personnalisations pour les partager avec d'autres personnes ou les utiliser sur d'autres appareils.
Conseil : Vous ne pouvez pas modifier la couleur du ruban ou ses icônes, mais vous pouvez modifier le modèle de couleurs que Office utilise tout au long de l’opération. Pour plus d’informations, consultez Modifier le thème de Microsoft Office.
Sélectionnez un sous-titre ci-dessous pour le développer et voir les instructions :
Vous pouvez basculer entre le fait que le ruban soit développé ou réduit de plusieurs façons.
Si le ruban est réduit, développez-le en effectuant l’une des opérations suivantes :
-
Double-cliquez sur l’un des onglets du ruban.
-
Cliquez avec le bouton droit sur l’un des onglets du ruban, puis sélectionnez Réduire le ruban.
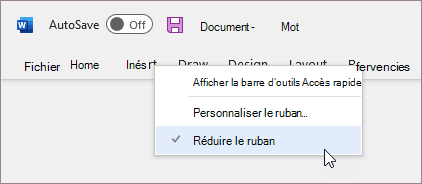
-
Appuyez sur Ctrl+F1.
Si le ruban est développé, réduisez-le en effectuant l’une des opérations suivantes :
-
Double-cliquez sur l’un des onglets du ruban.
-
Cliquez avec le bouton droit sur l’un des onglets du ruban, puis sélectionnez Réduire le ruban.
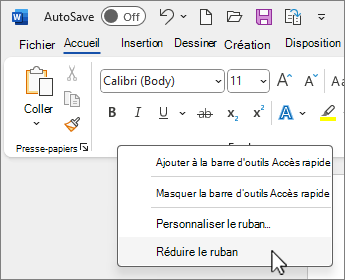
-
Cliquez avec le bouton droit sur les options d’affichage du ruban dans le coin inférieur droit du ruban, puis sélectionnez Réduire le ruban.
-
Appuyez sur Ctrl+F1.
Si le ruban n’apparaît pas du tout
Si le ruban n'est pas du tout visible (aucun onglet ne s'affiche), l'état est probablement réglé sur le mode plein écran. Sélectionnez Plus en haut à droite de l’écran. Cette opération restaure temporairement le ruban.
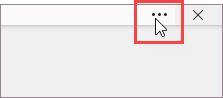
Lorsque vous revenez au document, le ruban est masqué de nouveau. Pour conserver l’affichage du ruban, sélectionnez un état différent dans le menu Options d’affichage du ruban .
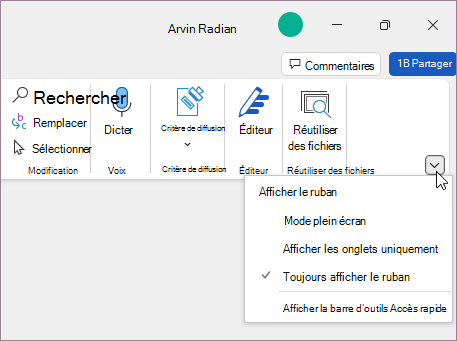
Les onglets de votre ruban sont Accueil, Insertion, Création, etc. Par exemple, l’image ci-dessous montre les onglets dans Word.

Vous pouvez ajouter des onglets personnalisés ou renommer les onglets par défaut prédéfinis dans Office et modifier leur ordre. La mention (Personnalisé) apparaît après le nom des onglets personnalisés dans la liste Personnaliser le ruban, mais elle n’apparaît pas dans le ruban.
Ouvrir la fenêtre "Personnaliser le ruban"
Pour utiliser votre ruban, vous devez accéder à la fenêtre Personnaliser le ruban. Voici comment procéder.
-
Ouvrez l’application dans laquelle vous souhaitez personnaliser votre ruban, par exemplePowerPoint ouExcel.
-
Placez votre souris dans un espace vide dans le ruban, puis cliquez avec le bouton droit.
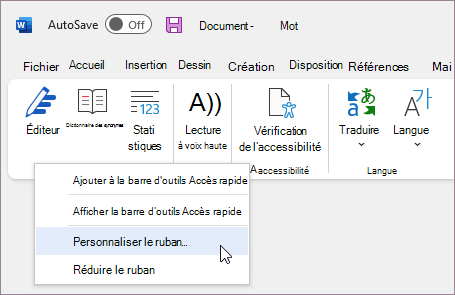
-
Cliquez sur Personnaliser le ruban.
Vous êtes maintenant prêt à effectuer les étapes ci-dessous pour personnaliser votre ruban.
Modifier l’ordre des onglets par défaut ou personnalisés
Vous pouvez modifier l’ordre des onglets Accueil, Insertion, Dessin, Création et autres. Vous ne pouvez pas modifier le positionnement de l’onglet Fichier .
-
Dans la fenêtre Personnaliser le ruban, sous la liste Personnaliser le ruban, cliquez sur l’onglet que vous voulez déplacer.
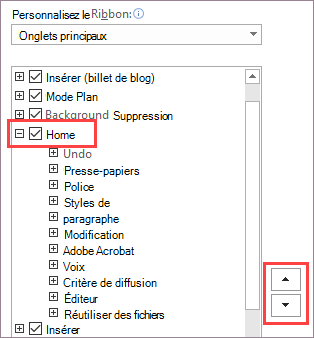
-
Cliquez sur la flèche Monter ou Descendre jusqu’à obtenir l’ordre souhaité.
-
Pour afficher et enregistrer vos modifications, cliquez sur OK.
Ajouter un onglet personnalisé
Lorsque vous cliquez sur Nouvel onglet, vous ajoutez un onglet personnalisé et un groupe personnalisé. Vous pouvez seulement ajouter des commandes aux groupes personnalisés.
-
Dans la fenêtre Personnaliser le ruban, sous la liste Personnaliser le ruban, cliquez sur Nouvel onglet.
-
Pour afficher et enregistrer vos modifications, cliquez sur OK.
Renommer un onglet par défaut ou personnalisé
-
Dans la fenêtre Personnaliser le ruban, sous la liste Personnaliser le ruban, cliquez sur l’onglet que vous voulez renommer.
-
Cliquez sur Renommer, puis tapez un nouveau nom.
-
Pour afficher et enregistrer vos modifications, cliquez sur OK.
Masquer un onglet par défaut ou personnalisé
Vous pouvez masquer les onglets personnalisés et par défaut. Toutefois, vous ne pouvez supprimer que les onglets personnalisés. Vous ne pouvez pas masquer l’onglet Fichier.
-
Dans la fenêtre Personnaliser le ruban sous la liste Personnaliser le ruban, désactivez la case à cocher en regard de l’onglet par défaut ou personnalisé que vous voulez masquer.
-
Pour afficher et enregistrer vos modifications, cliquez sur OK.
Supprimer un onglet personnalisé
Vous pouvez masquer les onglets personnalisés et par défaut, mais vous pouvez seulement supprimer les onglets personnalisés. La mention (Personnalisé) apparaît après le nom des onglets et groupes personnalisés, mais elle n’apparaît pas dans le ruban.
-
Dans la fenêtre Personnaliser le ruban, sous la liste Personnaliser le ruban, cliquez sur l’onglet que vous voulez supprimer.
-
Cliquez sur le bouton Supprimer.
-
Pour afficher et enregistrer vos modifications, cliquez sur OK.
Vous pouvez ajouter des groupes personnalisés ou renommer les groupes par défaut prédéfinis dans Office et modifier leur ordre. La mention (Personnalisé) apparaît après le nom des groupes personnalisés dans la liste Personnaliser le ruban, mais elle n’apparaît pas dans le ruban.
Modifier l’ordre des groupes par défaut et personnalisés
-
Dans la fenêtre Personnaliser le ruban, sous la liste Personnaliser le ruban, cliquez sur le groupe que vous voulez déplacer.
-
Cliquez sur la flèche Monter ou Descendre jusqu’à obtenir l’ordre souhaité.
-
Pour afficher et enregistrer vos modifications, cliquez sur OK.
Ajouter un groupe personnalisé à un onglet
Vous pouvez ajouter un groupe personnalisé à un onglet par défaut ou personnalisé.
-
Dans la fenêtre Personnaliser le ruban, sous la liste Personnaliser le ruban, cliquez sur l’onglet auquel vous voulez ajouter un groupe.
-
Cliquez sur Nouveau groupe.
-
Pour renommer le groupe Nouveau groupe (Personnalisé), cliquez avec le bouton droit dessus, cliquez sur Renommer, puis tapez un nouveau nom.
Remarque : Vous pouvez également ajouter une icône pour représenter le groupe personnalisé en cliquant sur le groupe personnalisé, puis sur Renommer. Lorsque la boîte de dialogue Symbole s’ouvre, choisissez une icône pour représenter le groupe.
-
Pour masquer les étiquettes pour les commandes que vous ajoutez à ce groupe personnalisé, cliquez avec le bouton droit sur le groupe, puis cliquez sur Masquer les libellés de commande. Répétez cette opération pour les afficher de nouveau.
-
Pour afficher et enregistrer vos modifications, cliquez sur OK.
Renommer un groupe par défaut ou personnalisé
-
Dans la fenêtre Personnaliser le ruban, sous la liste Personnaliser le ruban, cliquez sur l’onglet ou le groupe que vous voulez renommer.
-
Cliquez sur Renommer, puis tapez un nouveau nom.
-
Pour afficher et enregistrer vos modifications, cliquez sur OK.
Déplacer un groupe par défaut ou personnalisé
-
Dans la fenêtre Personnaliser le ruban, sous la liste Personnaliser le ruban, cliquez sur le groupe que vous voulez supprimer.
-
Cliquez sur le bouton Supprimer.
-
Pour afficher et enregistrer vos modifications, cliquez sur OK.
Remplacer un groupe par défaut par un groupe personnalisé
Vous ne pouvez pas supprimer une commande d’un groupe prédéfini dans Microsoft Office. Vous pouvez toutefois créer un groupe personnalisé avec les commandes de votre choix pour remplacer le groupe par défaut.
-
Dans la fenêtre Personnaliser le ruban, sous la liste Personnaliser le ruban, cliquez sur l’onglet par défaut auquel vous voulez ajouter le groupe personnalisé.
-
Cliquez sur Nouveau groupe.
-
Cliquez avec le bouton droit sur le nouveau groupe, puis cliquez sur Renommer.
-
Tapez un nom pour le nouveau groupe et sélectionnez une icône pour représenter le nouveau groupe lorsque le ruban est redimensionné.
-
Dans la liste Choisir les commandes dans les catégories suivantes, cliquez sur Onglets principaux.
-
Cliquez sur le signe plus (+) en regard de l’onglet par défaut qui contient le groupe que vous voulez personnaliser.
-
Cliquez sur le signe plus (+) en regard du groupe par défaut que vous voulez personnaliser.
-
Cliquez sur la commande que vous voulez ajouter au groupe personnalisé, puis sur Ajouter.
-
Cliquez avec le bouton droit sur le groupe par défaut, puis cliquez sur Supprimer.
Pour ajouter des commandes à un groupe, vous devez commencer par ajouter un groupe personnalisé à un onglet par défaut ou à un nouvel onglet personnalisé. Seules les commandes ajoutées à des groupes personnalisés peuvent être renommées.
Les commandes par défaut apparaissent en gris. Vous ne pouvez pas les renommer, modifier leur icône ou changer leur ordre.
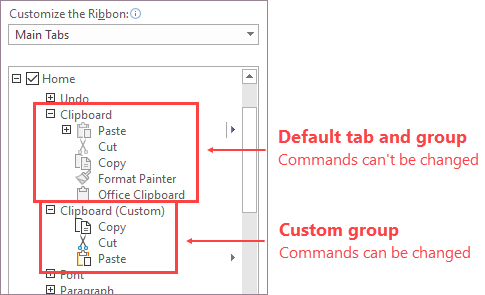
Modifier l’ordre des commandes dans les groupes personnalisés
-
Dans la fenêtre Personnaliser le ruban, sous la liste Personnaliser le ruban, cliquez sur la commande que vous voulez déplacer.
-
Cliquez sur la flèche Monter ou Descendre jusqu’à obtenir l’ordre souhaité.
-
Pour afficher et enregistrer vos modifications, cliquez sur OK.
Ajouter des commandes à un groupe personnalisé
-
Dans la fenêtre Personnaliser le ruban, sous la liste Personnaliser le ruban, cliquez sur le groupe personnalisé auquel vous voulez ajouter une commande.
-
Dans la liste Choisir les commandes dans les catégories suivantes, cliquez sur la liste à laquelle vous voulez ajouter des commandes (par exemple, Commandes courantes ou Toutes les commandes).
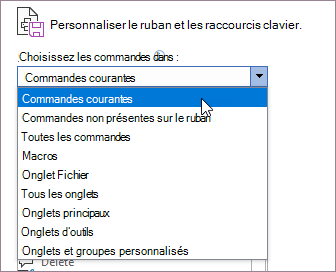
-
Cliquez sur une commande dans la liste que vous avez choisie.
-
Cliquez sur Ajouter.
-
Pour afficher et enregistrer vos modifications, cliquez sur OK.
Supprimer une commande d’un groupe personnalisé
Vous pouvez uniquement supprimer des commandes d’un groupe personnalisé.
-
Dans la fenêtre Personnaliser le ruban, sous la liste Personnaliser le ruban, cliquez sur la commande que vous voulez supprimer.
-
Cliquez sur le bouton Supprimer.
-
Pour afficher et enregistrer vos modifications, cliquez sur OK.
Renommer une commande que vous avez ajoutée à un groupe personnalisé
-
Dans la fenêtre Personnaliser le ruban, sous la liste Personnaliser le ruban, cliquez sur la commande que vous voulez renommer.
-
Cliquez sur Renommer, puis tapez un nouveau nom.
-
Pour afficher et enregistrer vos modifications, cliquez sur OK.
Vous pouvez réinitialiser tous les onglets à leur état d’origine, ou réinitialiser certains onglets à leur état d’origine. Lorsque vous réinitialisez tous les onglets du ruban, vous réinitialisez également la barre d’outils Accès rapide pour afficher uniquement les commandes par défaut.
Procédez comme suit pour réinitialiser le ruban :
-
Dans la fenêtre Personnaliser le ruban, cliquez sur Réinitialiser.
-
Cliquez sur Réinitialiser toutes les personnalisations.
Réinitialiser uniquement l’onglet sélectionné au paramètre par défaut
Vous pouvez seulement rétablir les paramètres par défaut des onglets par défaut.
-
Dans la fenêtre Personnaliser le ruban, sélectionnez l’onglet par défaut dont vous voulez rétablir les paramètres par défaut.
-
Cliquez sur Réinitialiser, puis sur Réinitialiser uniquement l’onglet du ruban sélectionné.
Vous pouvez partager les personnalisations apportées à votre ruban et à la barre d’outils Accès rapide dans un fichier qui peut être importé et utilisé par un collègue ou sur un autre ordinateur.
Étape 1 : Exporter votre ruban personnalisé :
-
Dans la fenêtre Personnaliser le ruban, cliquez sur Importer/Exporter.
-
Cliquez sur Exporter toutes les personnalisations.
Étape 2 : Importer le ruban personnalisé et la barre d’outils Accès rapide sur votre autre ordinateur
Important : Lorsque vous importez un fichier de personnalisation du ruban, vous perdez toutes les personnalisations préalables du ruban et de la barre d’outils Accès rapide. Si vous envisagez de réutiliser les personnalisations actuellement définies à un moment donné, vous devez exporter celles-ci avant d’importer les nouvelles personnalisations.
-
Dans la fenêtre Personnaliser le ruban, cliquez sur Importer/Exporter.
-
Cliquez sur Importer le fichier de personnalisation.
Rubriques connexes
Vous pouvez personnaliser le ruban et les barres d’outils d’Office selon vos préférences, en affichant les commandes que vous utilisez souvent et en masquant celles que vous utilisez rarement. Vous pouvez modifier les onglets par défaut, créer des onglets et des groupes personnalisés contenant vos commandes fréquemment utilisées.
Remarque : Vous ne pouvez pas renommer les commandes par défaut, modifier les icônes associées à celles-ci, ou en modifier l’ordre.
-
Pour personnaliser le ruban, ouvrez ou créez un document Excel, Word ou PowerPoint.
-
Accédez à Préférences, puis sélectionnez Ruban et barre d’outils.
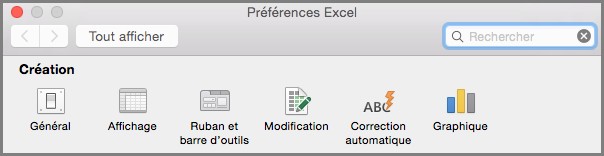
-
Sous l’onglet Ruban, sélectionnez les commandes que vous voulez ajouter ou supprimer dans le ruban, puis sélectionnez les flèches d’ajout ou de suppression.
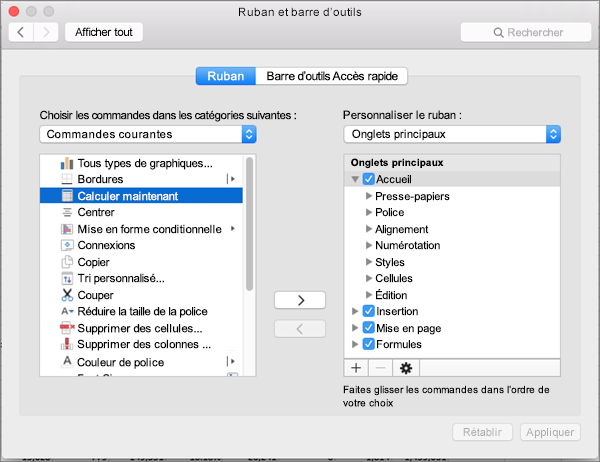
Remarque : Pour supprimer du ruban les onglets ou commandes par défaut, tels que les onglets Accueil et Insertion, désactivez la case à cocher correspondante dans la zone Personnaliser le ruban.
Voici ce que vous pouvez personnaliser dans le ruban :
-
Renommer les onglets : Pour renommer un onglet tel que Accueil, Insertion ou Création, sélectionnez-le dans la zone Personnaliser le ruban, puis cliquez sur

-
Ajouter un nouvel onglet ou un nouveau groupe : Pour ajouter un nouvel onglet ou un nouveau groupe, cliquez sur

-
Supprimer des onglets : Vous pouvez supprimer des onglets personnalisés uniquement dans le ruban. Pour supprimer un onglet, sélectionnez-le dans la zone Personnaliser le ruban, puis sélectionnez

Personnaliser la barre d’outils Accès rapide
Si vous voulez n’avoir que quelques commandes rapidement accessibles, vous pouvez utiliser la barre d’outils Accès rapide. Il s’agit des icônes situées au-dessus du ruban, et qui y figurent toujours quel que soit l’onglet actif dans le ruban.

-
Pour personnaliser la barre d’outils Accès rapide, ouvrez ou créez un document Excel, Word ou PowerPoint.
-
Accédez à Préférences, puis sélectionnez Barre d’outils Accès rapide.
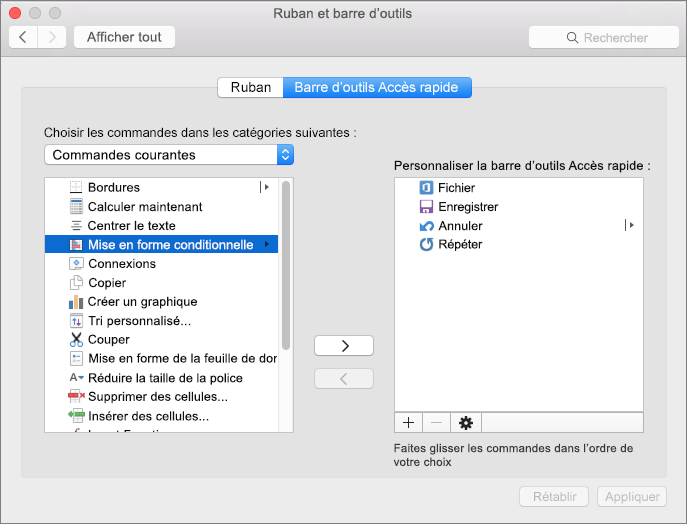
-
Sous l’onglet Barre d’outils Accès rapide, sélectionnez les commandes, puis sélectionnez les flèches d’ajout ou de suppression dans la zone Personnaliser la barre d’outils Accès rapide.
Remarque : Si vous ne voyez pas les commandes d’ajout à la barre d’outils Accès rapide, c’est parce qu’elle ne sont pas prises en charge actuellement.
Lorsque vous sélectionnez une commande, elle s’affiche à l’extrémité de la barre d’outils Accès rapide.
Les commandes par défaut de la barre d’outils Accès rapide sont les suivantes :
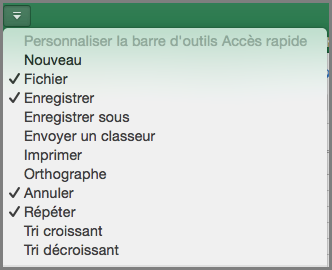
Si vous voulez n’ajouter ou ne supprimer qu’une seule de ces commandes, sélectionnez simplement son nom dans la barre d’outils. Une coche

Réduire ou développer le ruban
Vous pouvez réduire le ruban de manière à afficher uniquement les onglets.
|
Ruban développé |
Ruban réduit |
Réduire le ruban lors du travail
-
À droite du ruban, sélectionnez

Développer le ruban lors du travail
-
À droite du ruban, sélectionnez

Réduire le ruban lors de l’ouverture d’un fichier
Par défaut, le ruban est développé à chaque fois que vous ouvrez un fichier, mais vous pouvez modifier ce paramètre afin que le ruban soit toujours réduit.
-
Dans le menu Affichage, désactivez la case à cocher en regard de l’option Règle.
-
Pour afficher à nouveau le ruban lorsque vous ouvrez un fichier, dans le menu Affichage , sélectionnez Ruban ou développez simplement le ruban en sélectionnant