Remarque : Nous faisons de notre mieux pour vous fournir le contenu d’aide le plus récent aussi rapidement que possible dans votre langue. Cette page a été traduite automatiquement et peut donc contenir des erreurs grammaticales ou des imprécisions. Notre objectif est de faire en sorte que ce contenu vous soit utile. Pouvez-vous nous indiquer en bas de page si ces informations vous ont aidé ? Voici l’article en anglais à des fins de référence aisée.
Windows SharePoint Services 3.0 vous permet de personnaliser de différentes façons la navigation dans votre site. Cet article, destiné aux propriétaires et aux concepteurs de sites, contient des informations sur l'ajout et la suppression d'éléments de navigation, notamment dans la barre de liens supérieure et Lancement rapide. Il décrit également comment afficher l'arborescence qui présente le contenu et la hiérarchie du site.
Remarque : Vous ne pouvez pas personnaliser la navigation dans l'arborescence hiérarchique située en haut de la page.
Que voulez-vous faire ?
Personnaliser Lancement rapide
-
Ajouter ou supprimer une liste ou une bibliothèque dans la barre de lancement rapide
-
Modifier l’ordre des éléments dans la barre de lancement rapide
-
Ajouter, modifier ou supprimer un titre de la barre de lancement rapide
-
Modifier, déplacer ou supprimer un lien de la barre de lancement rapide
Lancement rapide est affiché dans la page d'accueil d'un site Windows SharePoint Services 3.0. Il contient des liens vers les listes et les bibliothèques du site, les sous-sites du site actif, les Personnes et groupes.
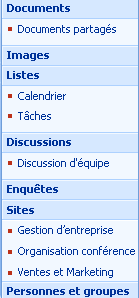
À l'aide des pages de paramètres de chaque liste ou bibliothèque, vous pouvez choisir les listes et les bibliothèques qui doivent apparaître dans Lancement rapide. Vous pouvez également changer l'ordre des liens, ajouter ou supprimer des liens sans vous rendre dans la liste ou la bibliothèque, et ajouter ou supprimer des sections, à partir d'un navigateur compatible avec Windows SharePoint Services 3.0. Vous pouvez même ajouter des liens vers des pages en dehors du site.
Masquer ou afficher Lancement rapide
Lancement rapide est affiché par défaut lorsque vous créez un site. Vous pouvez choisir de le masquer ou de l'afficher, selon les besoins de votre site. Par exemple, vous pouvez l'afficher dans le site de niveau supérieur et le masquer dans les sous-sites.
-
Dans la page d’accueil du site, cliquez sur la de menu Actions du Site

Remarque : Dans un site pour lequel le menu Actions du site est personnalisé, pointez sur Paramètres du site, puis cliquez sur les paramètres à afficher.
-
Dans la colonne aspect, cliquez sur arborescence.
-
Effectuez l'une des actions suivantes :
-
Pour masquer Lancement rapide, désactivez la case à cocher Activer Lancement rapide.
-
Pour afficher Lancement rapide, activez la case à cocher Activer Lancement rapide.
-
-
Cliquez sur OK.
-
Cliquez sur le nom du site pour revenir à la page d’accueil du site.
Ajouter ou supprimer une liste ou une bibliothèque du Lancement rapide
Lorsque vous créez une liste ou une bibliothèque, un lien vers celle-ci est automatiquement ajouté à Lancement rapide. Vous pouvez modifier l'option Navigation lors de la création d'une liste ou d'une bibliothèque pour que cette dernière ne s'affiche pas dans Lancement rapide. Vous pourrez également changer cette option ultérieurement en modifiant les Paramètres généraux de la liste ou de la bibliothèque.
-
Dans Lancement rapide, cliquez sur Afficher tout le contenu du site.
-
Cliquez sur le nom de la liste ou de la bibliothèque.
-
Dans le menu paramètres

Par exemple, pour une bibliothèque de documents, cliquez sur Paramètres de la bibliothèque de documents.
-
-
Dans la colonne Paramètres généraux, cliquez sur Titre, description et navigation.
-
Dans la section Navigation, effectuez l'une des actions suivantes :
-
Pour supprimer l'élément du Lancement rapide, cliquez sur Non.
-
Pour ajouter l'élément au Lancement rapide, cliquez sur Oui.
-
-
Cliquez sur Enregistrer.
-
Cliquez sur le nom du site pour revenir à la page d’accueil du site.
Modifier l'ordre des éléments dans Lancement rapide
Vous pouvez modifier l'ordre dans lequel apparaissent les titres ou les liens dans Lancement rapide, mais vous ne pouvez changer l'ordre des liens que sous un titre donné. Imaginez par exemple que Lancement rapide contienne un titre Listes comportant des liens pour Calendrier et Tâches. Vous pouvez déplacer le titre Listes dans Lancement rapide, mais vous ne pouvez changer l'ordre de Calendrier et Tâches que sous le titre Listes. Pour déplacer Calendrier ou Tâches vers un autre titre, vous devez d'abord modifier le lien pour l'affecter à un titre différent.
-
Dans la page d’accueil du site, cliquez sur la de menu Actions du Site

Remarque : Dans un site pour lequel le menu Actions du site est personnalisé, pointez sur Paramètres du site, puis cliquez sur les paramètres à afficher.
-
Dans la colonne aspect, cliquez sur Barre de lancement rapide.
-
Cliquez sur Modifier l'ordre.
-
Cliquez sur les options des listes pour modifier l'ordre dans lequel les titres et les liens sont affichés.
-
Cliquez sur OK.
Ajouter, modifier ou supprimer un titre du Lancement rapide
-
Dans la page d’accueil du site, cliquez sur la de menu Actions du Site

Remarque : Dans un site pour lequel le menu Actions du site est personnalisé, pointez sur Paramètres du site, puis cliquez sur les paramètres à afficher.
-
Dans la colonne aspect, cliquez sur Barre de lancement rapide.
-
Effectuez l'une des actions suivantes :
-
Pour ajouter un nouveau titre, cliquez sur Nouveau titre. Tapez l'URL et une description du titre, puis cliquez sur OK.
-
Pour modifier un titre, cliquez sur le bouton Modifier

-
Pour supprimer un titre, cliquez sur le bouton Modifier

Remarque : Lorsque vous supprimez un titre du Lancement rapide, tous les liens contenus sous celui-ci sont également supprimés.
-
-
Cliquez sur OK.
Ajouter un lien à Lancement rapide
Vous pouvez non seulement inclure des liens dans des listes ou des bibliothèques de votre site, mais aussi des liens personnalisés dans Lancement rapide. Par exemple, vous pouvez insérer un lien vers des informations que vous-même ou votre entreprise utilisez souvent, comme un document, un événement de calendrier ou même un autre site.
-
Dans la page d’accueil du site, cliquez sur la de menu Actions du Site

Remarque : Dans un site pour lequel le menu Actions du site est personnalisé, pointez sur Paramètres du site, puis cliquez sur les paramètres à afficher.
-
Dans la colonne aspect, cliquez sur Barre de lancement rapide.
-
Cliquez sur Nouveau lien.
-
Tapez l'URL et une description du lien.
-
Dans la liste Titre, sélectionnez le titre sous lequel vous souhaitez que le lien apparaisse.
-
Cliquez sur OK.
Modifier, déplacer ou supprimer un lien du Lancement rapide
-
Dans la page d’accueil du site, cliquez sur la de menu Actions du Site

Remarque : Dans un site pour lequel le menu Actions du site est personnalisé, pointez sur Paramètres du site, puis cliquez sur les paramètres à afficher.
-
Dans la colonne aspect, cliquez sur Barre de lancement rapide.
-
Cliquez sur la Modifier bouton

-
Pour changer le lien, apportez les modifications nécessaires, puis cliquez sur OK.
-
Pour déplacer le lien dans Lancement rapide, sélectionnez dans la liste Titre le nouveau titre sous lequel le lien doit apparaître, puis cliquez sur OK.
-
Pour supprimer le lien, cliquez sur Supprimer, puis sur OK.
Remarque : Lorsque vous supprimez un lien du Lancement rapide, tous les liens contenus sous celui-ci sont également supprimés.
-
-
Cliquez sur le nom du site pour revenir à la page d’accueil du site.
Personnaliser la barre de liens supérieure
La barre de liens supérieure permet aux utilisateurs de votre site d'accéder aux autres sites de la collection de sites, en affichant une rangée d'onglets dans la partie supérieure de chaque page de votre site.

Lorsque vous créez un site, vous pouvez choisir d'inclure ou non ce site dans la barre de liens supérieure de son site parent et d'utiliser ou non la barre de liens supérieure du site parent. Vous avez ainsi trois options de configuration différentes pour votre site :
-
Hérité et inclus dans le parent Le site est inclus sous forme d'onglet dans la barre de liens supérieure du site parent, et utilise la même barre de liens supérieure que le site parent. La barre de liens supérieure ne peut pas être personnalisée à ce niveau, sauf si vous annulez d'abord l'héritage du site parent.
-
Hérité non inclus dans le parent Le site utilise la même barre de liens supérieure que le site parent, mais n'est pas inclus en tant qu'onglet dans la barre de liens supérieure du site parent. La barre de liens supérieure ne peut pas être personnalisée à ce niveau, sauf si vous annulez d'abord l'héritage du site parent.
-
Unique Le site n'est pas inclus sous forme d'onglet dans la barre de liens supérieure du site parent et n'utilise pas la même barre de liens supérieure que le site parent. La barre de liens supérieure est personnalisable à ce niveau, et est totalement distincte du site parent.
Remarque : Si un site est renommé à partir de la page Paramètres généraux, le nom de ce site n'est pas actualisé dans la barre de liens supérieure. Pour modifier le nom qui apparaît dans la barre de liens supérieure, vous devez modifier cette barre.
Configurer la barre de liens supérieure pour un site
Par défaut, lorsque vous créez un site, celui-ci apparaît dans la barre de liens supérieure du site parent et il hérite de la barre de liens supérieure du site parent. Pour qu'il n'utilise pas la barre de liens supérieure du site parent, vous pouvez modifier le paramétrage à tout moment et utiliser une barre de liens supérieure personnalisée pour votre sous-site.
-
Dans la page d’accueil du site, cliquez sur la de menu Actions du Site

Remarque : Dans un site pour lequel le menu Actions du site est personnalisé, pointez sur Paramètres du site, puis cliquez sur les paramètres à afficher.
-
Dans la colonne Aspect, cliquez sur Barre de liens supérieure.
-
Effectuez l'une des actions suivantes :
-
Pour créer des liens personnalisés pour le site, cliquez sur Arrêter l'héritage des liens.
-
Pour utiliser les mêmes liens que le site parent, cliquez sur Utiliser les liens du site parent .
-
Ajouter, modifier ou supprimer un lien de la barre de liens supérieure
Si votre site utilise une barre de liens supérieure unique, vous pouvez personnaliser les liens qui apparaissent dans celle-ci. Tout site créé sous le site parent peut également être affiché dans la barre de liens supérieure à condition s'il est configuré pour hériter de la barre de liens supérieure du parent. Vous pouvez également inclure des liens vers d'autres sites en dehors de votre collection de sites.
-
Dans la page d’accueil du site, cliquez sur la de menu Actions du Site

Remarque : Dans un site pour lequel le menu Actions du site est personnalisé, pointez sur Paramètres du site, puis cliquez sur les paramètres à afficher.
-
Dans la colonne Aspect, cliquez sur Barre de liens supérieure.
-
Effectuez l'une des actions suivantes :
-
Pour ajouter un nouveau lien, cliquez sur Nouveau lien. Tapez l'URL et une description du lien.
-
Pour modifier un lien, cliquez sur le bouton Modifier

-
Pour supprimer un lien, cliquez sur le bouton Modifier

Remarque : Lorsque vous supprimez un lien de la barre de liens supérieure, tous les liens contenus sous celui-ci sont également supprimés.
-
-
Cliquez sur OK.
Réorganiser les liens dans la barre de liens supérieure
Vous pouvez modifier l'ordre dans lequel les onglets sont affichés dans la barre de liens supérieure. Toutes les modifications apportées à l'ordre des éléments de la barre de liens supérieure sont répercutées dans tous les sites qui héritent pour la navigation de la barre de liens supérieure de votre site.
-
Dans la page d’accueil du site, cliquez sur la de menu Actions du Site

Remarque : Dans un site pour lequel le menu Actions du site est personnalisé, pointez sur Paramètres du site, puis cliquez sur les paramètres à afficher.
-
Dans la colonne Aspect, cliquez sur Barre de liens supérieure.
-
Cliquez sur Modifier l'ordre.
-
Dans la colonne Ordre des liens, cliquez sur les options des listes pour modifier l'ordre dans lequel les liens apparaissent dans la barre de liens supérieure.
-
Cliquez sur OK.
Afficher ou masquer l'arborescence
L'arborescence est une option de navigation supplémentaire qui offre une vue hiérarchique de tous les sites et de toutes les listes et bibliothèques du site, c'est-à-dire de tous les sites sous le niveau du site actif.
Remarque : Vous pouvez uniquement afficher ou masquer l’arborescence. Vous ne pouvez pas personnaliser l’arborescence à l’aide d’un navigateur Web. Pour plus d’informations sur la personnalisation de l’arborescence à l’aide d’un éditeur HTML compatible avec Windows SharePoint Services 3.0, par exemple Microsoft Office SharePoint Designer 2007, voir le Kit de développement Windows SharePoint Services V3, qui est disponible à partir du centre de développement Windows SharePoint Services sur MSDN.
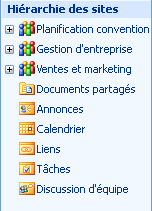
-
Dans la page d’accueil du site, cliquez sur la de menu Actions du Site

Remarque : Dans un site pour lequel le menu Actions du site est personnalisé, pointez sur Paramètres du site, puis cliquez sur les paramètres à afficher.
-
Dans la colonne aspect, cliquez sur arborescence.
-
Effectuez l'une des actions suivantes :
-
Pour afficher l'arborescence, activez la case à cocher Activer l'arborescence, puis cliquez sur OK.
-
Pour masquer l'arborescence, désactivez la case à cocher Activer l'arborescence, puis cliquez sur OK.
-
-
Cliquez sur le nom du site pour revenir à la page d’accueil du site.










