Par défaut, les contrôles d’un formulaire Access restent ancrés dans le coin supérieur gauche du formulaire et ne sont pas redimensionnés lorsque vous redimensionnez le formulaire. Pour modifier ce comportement, vous pouvez utiliser la commande Anchoring . Par exemple, vous pouvez configurer une zone de texte pour qu’elle s’étende vers le bas et vers la droite à mesure que le formulaire s’agrandit. Cela vous permet de voir plus de texte dans le contrôle.
Contenu de cet article
Ancrer un contrôle
-
Dans le volet de navigation, cliquez avec le bouton droit sur le formulaire que vous souhaitez modifier, puis cliquez sur Mode Disposition.
-
Dans le formulaire, cliquez sur le contrôle auquel vous souhaitez appliquer le comportement d’ancrage.
-
Sous l’onglet Organiser , dans le groupe Position , cliquez sur Ancrage.
-
Cliquez sur l’option souhaitée.
Options d’ancrage
Option d’ancrage
Comportement du contrôle lorsque vous redimensionnez le formulaire
En haut à gauche (par défaut)
Le contrôle est ancré dans le coin supérieur gauche du formulaire et ne change pas de taille.
Étirer vers le bas
Le contrôle est ancré dans le coin supérieur gauche du formulaire et s’étire vers le bas pour remplir l’espace disponible.
Bas à gauche
Le contrôle est ancré dans le coin inférieur gauche du formulaire et ne change pas de taille.
Étirer en haut
Le contrôle est ancré dans le coin supérieur gauche du formulaire et s’étire horizontalement pour remplir l’espace disponible.
Étirer vers le bas et le travers
Le contrôle est ancré dans le coin supérieur gauche du formulaire et s’étire vers le bas et le travers pour remplir l’espace disponible.
Étirer sur le bas
Le contrôle est ancré dans le coin inférieur gauche du formulaire et s’étire horizontalement pour remplir l’espace disponible.
En haut à droite
Le contrôle est ancré dans le coin supérieur droit du formulaire et ne change pas de taille.
Étirer vers le bas et la droite
Le contrôle est ancré dans le coin supérieur droit du formulaire et s’étire verticalement pour remplir l’espace disponible.
En bas à droite
Le contrôle est ancré dans le coin inférieur droit du formulaire et ne change pas de taille.
Remarques :
-
Si la propriété Orientation du formulaire est définie sur De droite à gauche, l’ancrage par défaut pour les commandes « stretch across » est à droite du formulaire au lieu du côté gauche.
-
Si vous spécifiez l’une des options « stretch » pour un contrôle, le contrôle n’est jamais plus petit que les dimensions spécifiées dans les propriétés Width et Height du contrôle.
-
Pour empêcher un contrôle de s’étirer, de réduire ou de se déplacer à mesure que vous redimensionnez un formulaire, définissez de nouveau l’option d’ancrage du contrôle sur la valeur par défaut, En haut à gauche.
Remarques :
-
Si vous avez configuré Access pour afficher les objets sous forme de fenêtres qui se chevauchent plutôt que de documents à onglets, le comportement d’ancrage que vous sélectionnez est visible lorsque vous redimensionnez la fenêtre de formulaire (ou, si le formulaire est agrandi, lorsque vous redimensionnez la fenêtre Access). Si vous avez configuré votre base de données pour afficher des objets sous forme d’onglets de document (paramètre par défaut), le comportement d’ancrage que vous sélectionnez n’est visible que lorsque vous redimensionnez la fenêtre Access.
Comment faire définir les options de la fenêtre de document ?
-
Sous l’onglet Fichier, sous Aide, cliquez sur Options.
-
Cliquez sur Base de données active.
-
Sous Options de l’application, sous Options de la fenêtre de document, sélectionnez Fenêtres superposées ou Documents à onglets.
-
Conseil : En mode Création, assurez-vous que le formulaire est dimensionné de sorte qu’il y ait un minimum d’espace de grille de conception vide en dessous et à droite des contrôles. Cela permet de s’assurer que les contrôles s’ancrent et s’étendent jusqu’aux bords inférieur et droit de la fenêtre de formulaire. Définissez également la largeur et la hauteur de chaque contrôle d’étirement sur la taille minimale que vous utiliseriez dans des circonstances ordinaires.
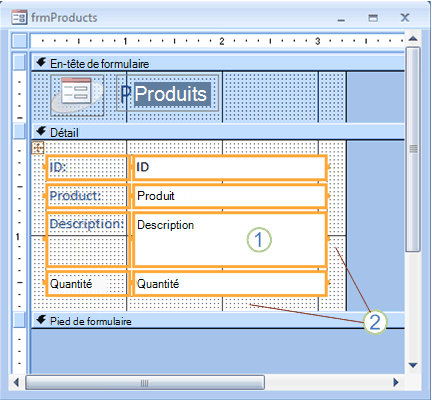
1. La zone de texte Description a été définie sur s’étendre vers le bas et le long, et a été définie sur sa taille minimale utilisable.
2. La grille de conception de formulaire a été dimensionnée de façon à ce qu’il ne reste qu’une petite quantité d’espace blanc.
Remarque : Vous devrez peut-être déplacer ou redimensionner d’autres contrôles sur le formulaire (en particulier les éléments dans l’en-tête ou le pied de page du formulaire) avant de pouvoir redimensionner la grille de conception de formulaire.
Considérations particulières lorsque vous utilisez des dispositions
Une disposition est une grille de type tableau qui vous permet d’aligner plusieurs contrôles sur un formulaire. Les dispositions sont utiles dans n’importe quelle base de données, car elles vous permettent d’aligner et de positionner rapidement des groupes de contrôles en même temps, sans avoir à sélectionner chaque contrôle au préalable. Lorsque vous créez un formulaire à l’aide de l’un des outils de création rapide dans le groupe Formulaires de l’onglet Créer , Access affiche les champs dans les dispositions par défaut.
Les dispositions sont de deux variétés : empilées et tabulaires. Sur les formulaires à élément unique (ceux dans lesquels la propriété Affichage par défaut est définie sur Formulaire unique), Access utilise des dispositions empilées par défaut. Dans une disposition empilée, la fonctionnalité d’ancrage se déplace et étire les contrôles verticalement et horizontalement.
Sur les formulaires à plusieurs éléments (ceux dans lesquels la propriété Affichage par défaut est définie sur Formulaires continus), Access utilise des dispositions tabulaires par défaut. Dans une disposition tabulaire, la fonctionnalité d’ancrage se déplace et s’étire uniquement à la verticale. Par exemple, l’option d’ancrage Stretch Down et Across entraîne uniquement l’étirement d’un contrôle sur l’autre, et non sur le bas.
Vous pouvez spécifier l’ancrage d’un seul contrôle dans chaque disposition. L’ancrage des autres contrôles de la disposition est défini automatiquement, selon le tableau suivant :
|
Option d’ancrage |
Paramètres automatiques d’autres contrôles dans la même disposition de contrôle |
|
|
Disposition empilée |
Disposition tabulaire |
|
|
En haut à gauche (par défaut) |
Tous les autres contrôles sont définis en haut à gauche. |
Tous les autres contrôles sont définis en haut à gauche. |
|
Étirer vers le bas |
Les contrôles ci-dessus sont définis en haut à gauche. Les contrôles ci-dessous sont définis en bas à gauche. |
Tous les autres contrôles sont définis sur Stretch Down. |
|
Bas à gauche |
Tous les autres contrôles sont définis en bas à gauche. |
Tous les autres contrôles sont définis en bas à gauche. |
|
Étirer en haut |
Tous les autres contrôles sont définis sur Stretch Across Top. |
Les contrôles à gauche sont définis en haut à gauche. Les contrôles à droite sont définis en haut à droite. |
|
Étirer vers le bas et le travers |
Les contrôles ci-dessus sont définis sur Stretch Across Top. Les contrôles ci-dessous sont définis sur Stretch Across Bottom. |
Les contrôles à gauche sont définis sur Stretch Down. Les contrôles à droite sont définis sur Stretch Down et Right. |
|
Étirer sur le bas |
Tous les autres contrôles sont définis sur Stretch Across Bottom. |
Les contrôles à gauche sont définis en bas à gauche. Les contrôles à droite sont définis en bas à droite. |
|
En haut à droite |
Tous les autres contrôles sont définis en haut à droite. |
Tous les autres contrôles sont définis en haut à droite. |
|
Étirer vers le bas et la droite |
Les contrôles ci-dessus sont définis en haut à droite. Les contrôles ci-dessous sont définis en bas à droite. |
Tous les autres contrôles sont définis sur Stretch Down et Right. |
|
En bas à droite |
Tous les autres contrôles sont définis en bas à droite. |
Tous les autres contrôles sont définis en bas à droite. |
Remarque : Selon la conception de votre formulaire, vous devrez peut-être supprimer un contrôle d’une disposition de contrôle pour obtenir le comportement d’ancrage souhaité. Pour supprimer un contrôle d’une disposition de contrôle, lorsque le rapport est ouvert en mode Création, sélectionnez les contrôles à supprimer de la disposition, puis sous l’onglet Organiser , dans le groupe Tableau , cliquez sur Supprimer la disposition.










