Remarque : Cet article a fait son temps et sera bientôt supprimé. Pour éviter les problèmes du type « Page introuvable », nous allons supprimer les liens inutiles. Si vous avez créé des liens vers cette page, nous vous conseillons de les supprimer afin de ne pas désorienter les utilisateurs.
Vous pouvez partager des documents où que vous soyez connecté à Internet.
Pour partager un document Word, vous pouvez :
-
inviter des personnes à consulter ou à modifier un document que vous avez enregistré dans le cloud ;
-
Envoyer un lien vers un document que vous avez enregistré dans le Cloud, à l’aide de n’importe quel programme de messagerie.
-
envoyer une copie de votre document sous forme de pièce jointe.
Envoyer une invitation à partager votre document
Enregistrez votre fichier dans un emplacement en ligne, tel que OneDrive ou SharePoint, puis invitez des personnes à le consulter ou à le modifier. Ainsi, lorsque vous mettez à jour votre fichier, les personnes avec lesquelles vous le partagez ont accès à la dernière version.
-
Dans le coin supérieur droit, cliquez sur l’icône Partager, puis sur Inviter des personnes.
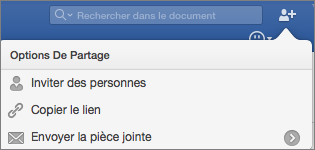
Si vous n’avez pas enregistré votre document dans le cloud, vous êtes invité à commencer par ceci.
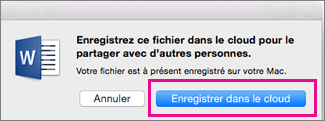
-
Pour inviter des personnes, ajoutez leur adresse de messagerie et un court message. Lorsque vous ajoutez un nom pour la première fois, Word vous demande l’autorisation d’accéder à vos contacts.
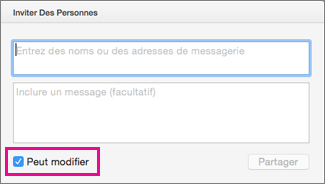
Si vous voulez que les personnes puissent modifier votre document, cochez la case Peut modifier.
-
Cliquez sur Partager. Les personnes que vous invitez recevront un courrier électronique avec un lien vers le fichier partagé.
Remarque : Pour modifier votre application de messagerie par défaut, ouvrez Outlook, consultez définir l’application de courrier électronique par défaut ou le navigateur Web sur votre Mac, ou faire d’Outlook votre application de messagerie par défaut.
Envoyer un lien vers votre document
Après avoir enregistré votre document dans le Cloud, vous pouvez le partager en copiant et en collant un lien vers celui-ci et en le partageant, à l’aide de n’importe quel programme de messagerie ou d’un emplacement en ligne.
-
Dans le coin supérieur droit, cliquez sur l’icône Partager, puis sur Copier le lien.
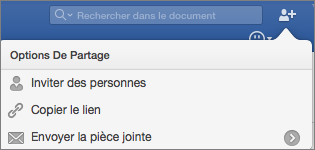
Si vous n’avez pas enregistré votre document dans le cloud, vous êtes invité à commencer par ceci.
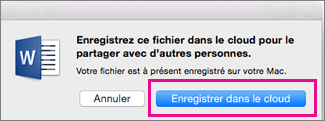
-
Collez le lien fourni dans un message électronique ou un emplacement en ligne pour le partager avec d’autres personnes.
Envoyer votre document sous forme de pièce jointe
Si vous ne voulez pas enregistrer votre document dans le cloud, vous pouvez le partager sous forme de pièce jointe.
-
Dans le coin supérieur droit, cliquez sur l’icône Partager, puis sur Envoyer la pièce jointe.
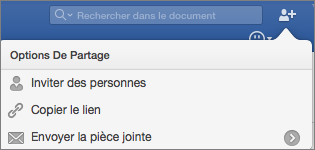
-
Cliquez sur Document ou sur PDF.
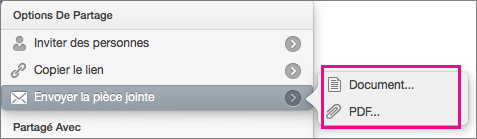
-
Word ouvre votre application de messagerie par défaut et joint votre fichier à un nouveau message. Remplissez les détails, tels que les adresses de messagerie et un court message, puis cliquez sur Envoyer.
Remarque : Pour modifier votre application de messagerie par défaut, ouvrez Outlook, consultez définir l’application de courrier électronique par défaut ou le navigateur Web sur votre Mac, ou faire d’Outlook votre application de messagerie par défaut.
Vous pouvez partager des documents dans Word pour Mac 2011 à l’aide de Office pour le web et de OneDrive, le service gratuit de stockage en ligne de Windows Live.
Important : Vous pouvez utiliser les programmes Office pour le web dans n’importe quel navigateur, mais ils sont conçus pour mieux fonctionner dans Microsoft Internet Explorer 7 ou version ultérieure, Mozilla Firefox 3.5 ou version ultérieure, et Safari 4 ou version ultérieure.
Pour prendre en main la création, la modification et le partage de documents dans OneDrive :
-
Ouvrez un navigateur web, puis dans la barre d’adresses, tapez http://onedrive.live.com.
-
Le cas échéant, connectez-vous avec votre identifiant Windows Live ID.
Si vous n’avez pas d’identifiant Windows Live ID, cliquez sur S’inscrire, puis entrez les informations requises.
Créer un document dans OneDrive
-
Dans OneDrive, cliquez sur Nouveau, puis sur le type de document que vous voulez créer : Un document Word, un classeur Excel, une présentation PowerPoint ou un bloc-notes OneNote.
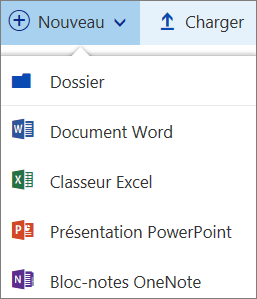
-
Le document s’ouvre pour être modifié dans le programme Office pour le web approprié.
-
Même si Office pour le web enregistre vos modifications automatiquement, vous souhaiterez peut-être enregistrer votre fichier avec un nouveau nom. Vous pouvez le faire à tout moment en cliquant sur Fichier > Enregistrer sous > Renommer.
Partager des documents à l’aide d' OneDrive
-
Dans OneDrive, sélectionnez le document que vous souhaitez partager en cochant le cercle situé le coin supérieur droit de la vignette du document (ou à gauche du nom du document dans la liste des fichiers, en fonction de l’affichage de fichier que vous utilisez pour OneDrive).
-
Cliquez sur partager, puis effectuez l’une des opérations suivantes :
-
Pour inviter d’autres personnes à co-créer votre document, activez la case à cocher autoriser la modification .
-
Pour envoyer par e-mail une copie du document, cliquez sur courrier électronique, entrez l’adresse de messagerie et un message, puis cliquez sur partager.
-
Pour créer un lien vers votre document, cliquez sur obtenir un lien, sélectionnez l’URL qui s’affiche, cliquez sur copier, puis collez le lien où vous le souhaitez.
-
Pour afficher d’autres options de partage, comme Facebook ou LinkedIn, cliquez sur plus.
-
Vous ne parvenez pas à ouvrir un document dans OneDrive ?
Si vous utilisez Mac OS X Lion et que vous ne parvenez pas à ouvrir des documents sur OneDrive, vous pouvez modifier un paramètre du navigateur Safari ou Firefox qui vous permettra d’ouvrir les documents. Pour cela, procédez comme suit :
-
Quittez Safari ou Firefox.
-
Dans le Finder, cliquez sur Applications, puis sélectionnez l’icône d’application de Safari ou de Firefox
-
Dans le menu Fichier, cliquez sur Lire les informations.
-
Activez la case à cocher Ouvrir en mode 32 bits.
-
Fermez puis rouvrez Safari ou Firefox.










