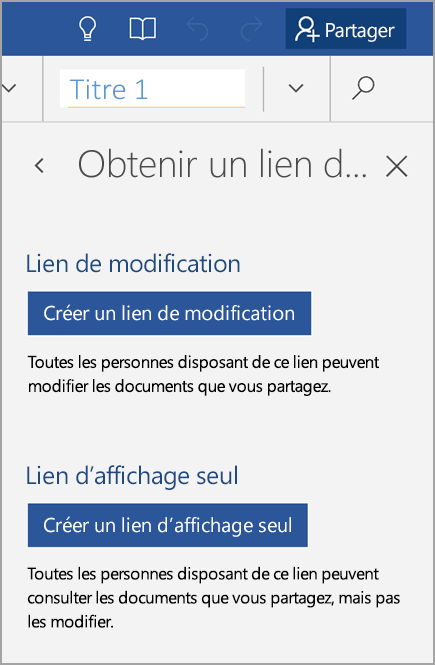Si vous souhaitez partager votre fichier, vous pouvez :
-
Enregistrez-le dans le Cloud et fournissez un lien afin que les utilisateurs puissent l’afficher ou le modifier.
-
Envoyez une copie de votre fichier sous forme de pièce jointe.
En enregistrant votre fichier dans le cloud et en invitant des personnes à y accéder ou en partageant un lien vers celui-ci dans un courrier électronique, vous pouvez mettre à jour le contenu du fichier à tout moment et les personnes avec lesquelles vous partagez le fichier ont toujours accès à la version la plus récente. Si vous ne voulez pas enregistrer votre fichier dans le cloud, vous pouvez l’envoyer sous forme de pièce jointe.
Inviter des personnes à afficher ou modifier votre fichier
-
Ouvrez votre fichier, appuyez sur l’icône Partager, puis appuyez sur Inviter des personnes.
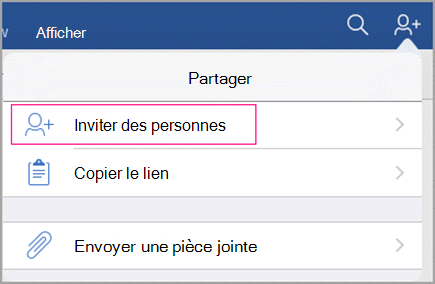
Conseil : Veillez à enregistrer votre fichier dans le Cloud tout d’abord. Dans le cas contraire, l’option inviter des personnes ne sera pas disponible.
-
Pour inviter des personnes, ajoutez leur adresse de messagerie et un court message.
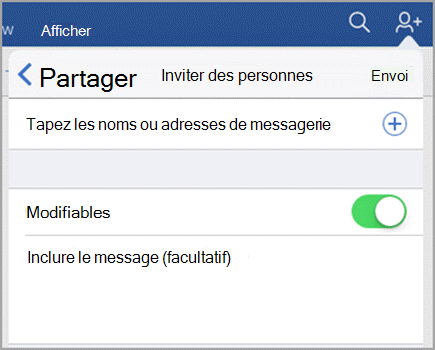
-
Si vous souhaitez leur accorder des autorisations de modification du document, activez l’option Peut modifier.
-
Cliquez sur Envoyer. Les personnes que vous invitez recevront un courrier électronique avec un lien vers le fichier partagé.
Envoyer un lien vers votre fichier
-
Appuyez sur l’icône partager , puis sur copier le lien.
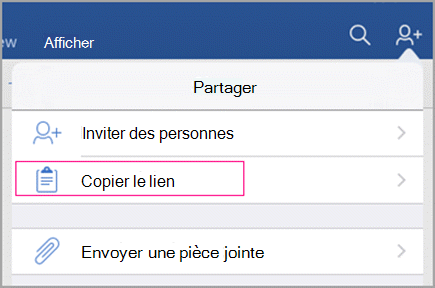
Conseil : Veillez à enregistrer votre fichier dans le Cloud tout d’abord. Dans le cas contraire, l’option copier le lien n’est pas disponible. Si le fichier se trouve sur un site SharePoint Online, accédez à gérer l’accès dans le volet Détails pour autoriser d’autres personnes à accéder au fichier.
-
Collez le lien dans une application de messagerie et envoyez-le aux personnes avec lesquelles vous voulez partager votre fichier.
Envoyer votre fichier sous forme de pièce jointe
-
Appuyez sur l’icône partager , puis appuyez sur Envoyer en tant que pièce jointe.
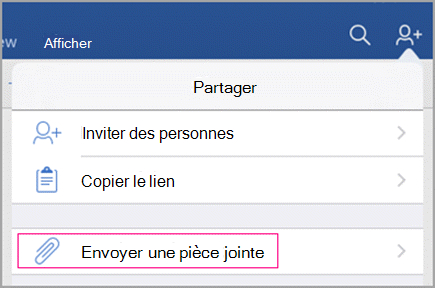
-
Vous pouvez envoyer votre fichier au format de document Office ou au format PDF. Appuyez sur votre sélection. par exemple, appuyez sur document.
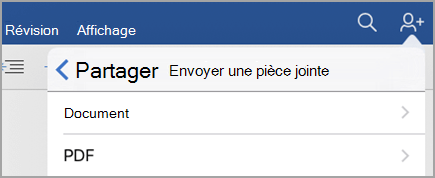
-
Votre application Office ouvre votre application de messagerie et joint votre fichier à un nouveau message. Il suffit de renseigner les détails, tels que les adresses de messagerie et un court message, puis de cliquer sur Envoyer.
Envoyer un lien à une personne
-
Ouvrez votre fichier et appuyez sur Partager.

-
Appuyez sur partager en tant que lien.
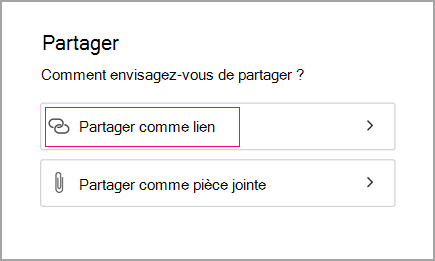
-
Indiquez si vous voulez autoriser vos utilisateurs à modifier le fichier ou à le consulter.
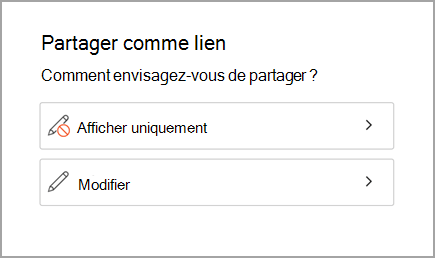
-
Sélectionnez votre service de messagerie, puis entrez l’adresse de messagerie des personnes qui partageront votre fichier.
Les destinataires recevront un message électronique contenant un lien vers le fichier partagé.
Envoyer le fichier sous forme de pièce jointe
-
Ouvrez votre fichier et appuyez sur Partager.
-
Appuyez sur partager en tant que pièce jointe.
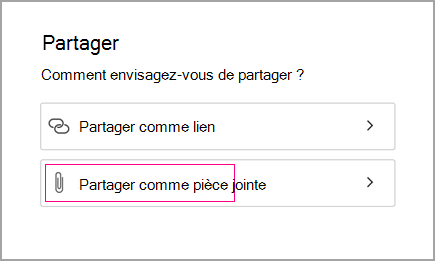
-
Sélectionnez document ou PDF.
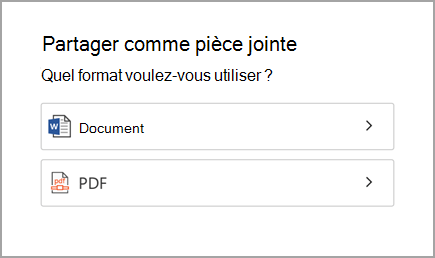
-
Si vous êtes invité à autoriser Word à convertir le fichier, sélectionnez autoriser.
-
Sélectionnez votre service de messagerie, puis entrez l’adresse de messagerie des personnes qui partageront votre fichier.
Les destinataires recevront un message électronique contenant le fichier en pièce jointe.
Inviter des personnes à afficher ou modifier votre fichier
-
Ouvrez votre fichier et appuyez sur Partager.

Si le fichier se trouve sur votre appareil, vous pouvez l’envoyer comme pièce jointe.
Si le fichier se trouve dans un emplacement sur le Cloud, vous pouvez inviter des utilisateurs en ajoutant leur adresse de messagerie dans le champ inviter des personnes .
-
Dans le champ suivant, indiquez si les utilisateurs peuvent modifier le fichier ou l’afficher uniquement. Ajoutez des commentaires dans le champ commentaires, puis appuyez sur partager .
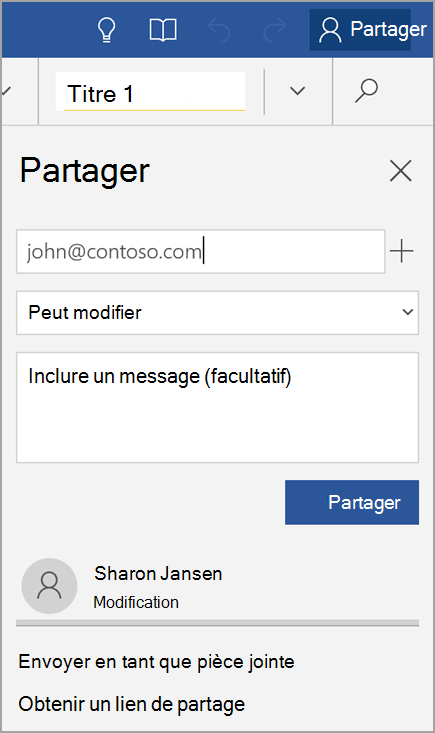
Les destinataires recevront un message électronique contenant un lien vers le fichier partagé.
Envoyer le fichier sous forme de pièce jointe ou envoyer un lien par courrier électronique
-
Ouvrez votre fichier et appuyez sur Partager.
-
Appuyez sur Envoyer en tant que pièce jointe ou Obtenir un lien de partage.
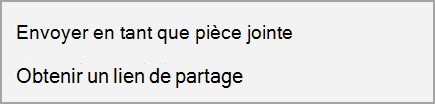
L’option Obtenir un lien de partage inclut deux liens : Créer un lien de modification et Créer un lien d’affichage seul. Comme leurs noms le suggèrent, Créer un lien de modification permet aux utilisateurs de modifier votre fichier, tandis que Créer un lien d’affichage seul ne permet pas aux utilisateurs d’apporter des modifications au fichier.