Le partage et la collaboration sur vos fichiers est une fonctionnalité puissante qui est traditionnellement limitée aux appareils de bureau. Microsoft Word, Excel et PowerPoint pour Android vous permettent désormais de partager et de collaborer sur votre téléphone mobile ou votre tablette.
Inviter des personnes dans le fichier
Pour inviter une personne à accéder à ce fichier, procédez comme suit :
Remarque : Pour partager des fichiers avec cette fonctionnalité, vous devez être connecté à un compte Microsoft et le fichier que vous souhaitez partager doit être stocké sur Microsoft OneDrive ou OneDrive entreprise.
-
Appuyez sur l’icône partager

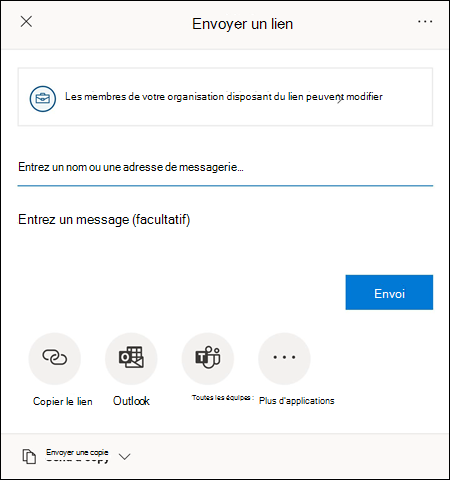
-
Définissez la manière dont vous souhaitez que le lien fonctionne en appuyant sur la touche qui peut accéder au lien en haut du menu.
-
À partir de ce menu, vous pouvez sélectionner la personne à laquelle vous voulez accorder l’accès, si vous souhaitez qu’elle soit en mesure de la modifier ou non en appuyant sur la case à cocher autoriser la modification et si vous souhaitez empêcher les utilisateurs de télécharger le fichier en appuyant sur la touche basculer en regard de bloquerleTéléchargement. Cliquez sur appliquer pour enregistrer vos modifications.
Remarque : Si une option est grisée et ne peut pas être sélectionnée, cela signifie que votre organisation vous empêche de sélectionner cette option.
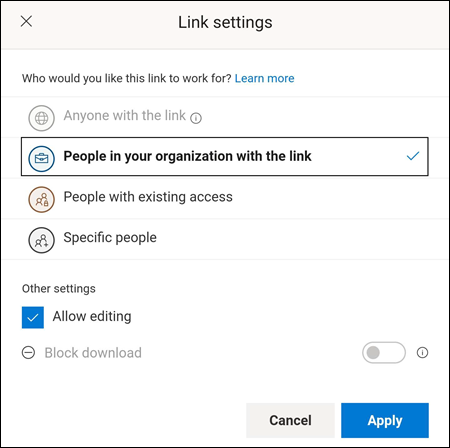
-
Plusieurs méthodes s’offrent à vous pour partager votre fichier :
-
Entrez l’adresse de messagerie des personnes que vous souhaitez inviter à ce document. Vous pouvez entrer un message facultatif sous la liste d’invitations et appuyer sur Envoyer. Les invités recevront un message électronique généré automatiquement contenant un lien vers le fichier et le message, le cas échéant.
-
Appuyez sur le bouton copier le lien pour enregistrer un lien vers votre bloc-notes qui peut être collé à un autre endroit.
-
Appuyez sur les boutons de l’application ou sur autres applications pour envoyer un lien par le biais d’une autre application sur votre appareil.
-
Appuyez sur le menu déroulant Envoyer une copie pour envoyer une copie du fichier.
-
-
Lorsque vous invitez l’autre personne à partager le fichier, ce fichier s’affiche automatiquement dans la liste partagés (sur Mac ou iOS) ou partagés avec moi (Android). Pour plus d’informations à ce sujet, voir voir les fichiers que d’autres personnes ont partagé avec vous.
Gestion du partage
Lorsque vous avez invité le partage de votre fichier, vous pouvez toujours contrôler la façon dont il est partagé.
-
Pour accéder aux paramètres de gestion de partage, appuyez sur l’icône partager , puis sélectionnez gérer l’accès (...).
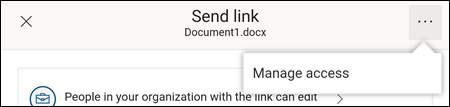
Remarque : L’option gérer l’accès s’affiche uniquement si le fichier a déjà été partagé avec d’autres personnes.
-
Appuyez sur le bouton autres options (...) en regard du lien ou les membres de votre organisation disposant du lien peuvent modifier du texte pour ouvrir d’autres options.
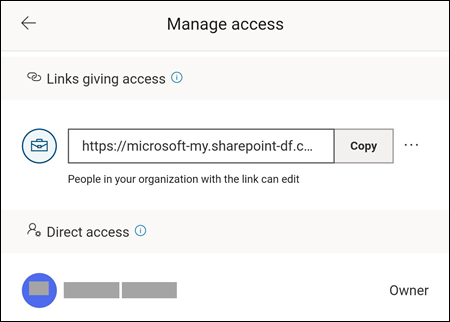
-
Pour arrêter de partager le lien, appuyez sur le X en regard du lien, puis appuyez sur supprimer le lien.
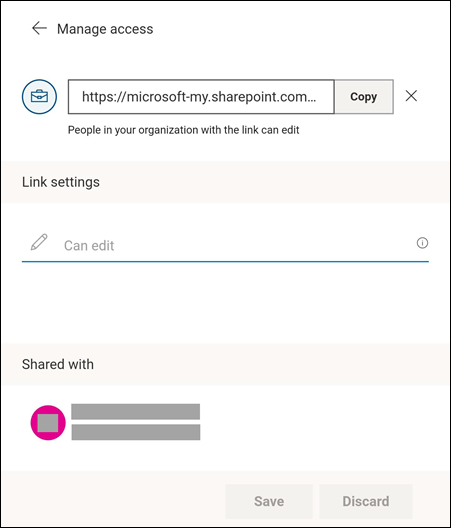
-
Sous paramètres de liaison, vous pouvez appuyer sur l’option pour modifier l’option permettant aux invités de pouvoir modifier le fichier.
Remarques :
-
Si l’option est grisée, cela signifie que votre organisation ne vous permet pas de modifier l’option.
-
Vous devez supprimer le lien de partage (illustré à l’étape 3) et renvoyer le lien avec l’option d’édition appropriée sélectionnée.
-
Voir aussi
Vous avez des questions sur Office pour Android auxquelles nous n’avons pas répondu ici ?
Posez une question sur le Forum de questions sur Office pour Android










