Utilisez les options de Lync Online pour la gestion des participants et du contenu afin d’organiser une réunion productive et exempte de toute distraction.
Important : Si vous êtes l’organisateur de la réunion ou le présentateur principal, notez qu’un grand nombre de ces options affectent ce que les autres participants peuvent voir, entendre ou faire pendant la réunion. Il est recommandé au présentateur de faire preuve de discrétion.
Que voulez-vous faire ?
Gérer les participants
Vous pouvez réaliser la plupart des tâches relatives à la gestion de la réunion en cliquant avec le bouton droit sur une ou plusieurs personnes de la liste des participants ou en utilisant le menu Options des personnes 
Afficher ou masquer la liste des participants
-
Dans la fenêtre de conversation, cliquez sur le menu Options des personnes, puis sur Afficher la liste des participants.
Il est préférable de laisser affichée la liste des participants pendant la réunion, de façon à connaître les personnes présentes, celles qui prennent la parole et celles qui rencontrent des difficultés avec le partage ou le son. Cependant, il vous faudra peut-être masquer la liste des participants si vous souhaitez, par exemple, revoir une longue conversation de messagerie instantanée.
Désactiver ou activer le micro des participants
-
Pour gérer le micro d’une ou plusieurs personnes, cliquez avec le bouton droit sur le ou les noms correspondants dans la liste des participants, puis cliquez sur Désactiver le micro ou Activer le micro.
Important : Vous pouvez désactiver ou activer le micro des participants qui utilisent Lync pour l’audio. Vous ne pouvez pas désactiver ou activer le micro des participants qui sont connectés à la partie audio de la réunion par le biais d’un téléphone, à savoir ceux qui ont utilisé la fonctionnalité Lync M’appeler pour que la réunion Lync appelle un numéro de téléphone ou qui ont composé le numéro. (Les personnes connectées avec un téléphone peuvent appuyer sur *1 sur le pavé de numérotation de leur téléphone pour accéder aux commandes multifréquence pour les fonctionnalités audio, notamment l’activation ou la désactivation du micro.)
Modifier les privilèges du présentateur ou du participant lors de la réunion
-
Effectuez l’une des actions suivantes :
-
Dans la liste des participants, cliquez avec le bouton droit sur un ou plusieurs participants, puis sur Désigner comme présentateur ou Désigner comme participant, selon le cas.
-
Cliquez sur le menu Options des personnes, puis sur Désigner tout le monde comme participants.
Conseil : Choisissez cette option lorsque la présence d’un trop grand nombre de présentateurs perturbe la réunion.
-
Autoriser ou refuser l’accès aux personnes présentes dans la salle d’attente
La salle d’attente ne concerne que les participants qui se connectent en utilisant la VoIP. Les participants qui se connectent à la réunion par téléphone évitent la salle d’attente.
-
Pour autoriser ou refuser l’accès aux personnes présentes dans la salle d’attente, effectuez l’une des actions suivantes :
-
Dans la liste des participants, sous Salle d’attente, cliquez sur Autoriser tout le monde ou Refuser tout le monde.
-
Dans la liste des participants, en regard du nom de chaque personne, cliquez sur Autoriser ou Refuser, selon le cas.
-
Démarrer une conversation à part avec un ou plusieurs participants
-
Dans la liste des participants, sélectionnez une ou plusieurs personnes, cliquez avec le bouton droit sur le ou les noms sélectionnés, puis sur l’option de contact souhaitée.
Inviter d’autres personnes à participer à la réunion
Pour inviter d’autres personnes à l’aide de Lync Online, procédez comme suit.
-
(Facultatif) Pour modifier les options d’accès et les options des présentateurs pour les personnes que vous souhaitez inviter, procédez comme suit :
-
Dans la fenêtre de conversation du groupe ou de la réunion Lync Online, cliquez sur Informations de participation et options de réunion.
-
Dans la boîte de dialogue Informations de participation et options de réunion, cliquez sur le bouton Options de la réunion.
-
Modifiez les options de la réunion si nécessaire. Pour obtenir des informations détaillées, reportez-vous à la section la section Modifier les options de réunion pendant la réunion.
-
-
Cliquez sur le menu Options des personnes, puis sur Inviter par nom ou par numéro de téléphone.
Pour inviter d’autres personnes par courrier électronique, procédez comme suit :
-
Cliquez sur le menu Options des personnes, puis sur Inviter par courrier électronique.
-
(Facultatif) Pour modifier les options d’accès et les options des présentateurs pour les personnes que vous souhaitez inviter, dans l’invitation à la réunion, cliquez sur Options de la réunion. Pour plus d’informations, reportez-vous à la section Définir les options d’une réunion en ligne.
Utiliser le contenu de la réunion
Dans Lync Online, le contenu de la réunion est affiché à droite de la liste des participants dans l’espace appelé fenêtre de partage. Si vous êtes le présentateur actif, vous pouvez utiliser des présentations PowerPoint, des tableaux blancs et des sondages dans cet espace. Lorsque vous partagez un programme ou votre bureau, toutes les personnes présentes dans la réunion voient également ce que vous partagez dans la fenêtre de partage.
Télécharger ou préparer le contenu avant la réunion
Avant le début de la réunion, procédez comme suit :
-
Dans le Calendrier du client de messagerie et de collaboration de Microsoft Office Outlook, ouvrez l’invitation à une réunion que vous avez planifiée, puis cliquez sur Participer à une réunion en ligne.
-
Dans la fenêtre de conversation, effectuez l’une des opérations suivantes :
-
Cliquez sur le menu Partager pour partager votre Bureau ou un programme, télécharger une présentation PowerPoint, ajouter un tableau blanc ou créer un sondage.
-
Cliquez sur le bouton Ajouter ou consulter les pièces jointes pour télécharger un fichier.
-
Pour en savoir plus, vous trouverez les procédures appropriées plus loin dans cette rubrique.
Afficher le contenu de la réunion téléchargé
-
Dans la fenêtre de la réunion, cliquez sur Partager, pointez sur Contenu récent, puis cliquez sur le contenu que vous souhaitez afficher.
Partager un programme ou votre bureau
-
Dans la fenêtre de la réunion, cliquez sur Partager, puis sur Bureau ou Programme. Pour plus d’informations, consultez Partager votre Bureau et vos programmes.
Télécharger un fichier PowerPoint pour une présentation
-
Dans la fenêtre de la réunion, cliquez sur Partager, puis sur Présentation PowerPoint.
-
Sélectionnez le fichier à ajouter, puis cliquez sur Télécharger. Pour plus d’informations, consultez Faire une présentation PowerPoint.
Télécharger des pièces jointes que les participants pourront consulter et enregistrer
Pour télécharger un document que les participants pourront enregistrer sur leur ordinateur, procédez comme suit :
-
Dans la fenêtre de conversation, cliquez sur le bouton Ajouter ou consulter les pièces jointes.
-
Dans la boîte de dialogue Pièces jointes, cliquez sur Ajouter des pièces jointes.
-
Sélectionnez le fichier à ajouter, puis cliquez sur Télécharger.
Annoter une présentation PowerPoint ou le tableau blanc
-
Dans la fenêtre de la réunion, dans la barre d’outils d’annotation située dans l’angle inférieur gauche, cliquez sur l’outil d’annotation souhaité.
Vous ou toute autre personne de la réunion pouvez annoter un tableau blanc ou une diapositive PowerPoint en procédant comme suit :
-
Utiliser le Pointeur laser, une ligne pointillée de couleur portant votre nom
-
Insérer des traits ou des formes
-
Ajouter du texte
-
Dessiner ou surligner avec le Stylet
-
Ajouter une flèche de marquage, une coche ou une croix
-
Insérer un fichier graphique
Pour plus d’informations sur les outils d’annotation, reportez-vous à la section Collaborer sur un tableau blanc.
Remarque : Les outils d’annotation ne sont pas disponibles pour le contenu partagé. Si vous partagez votre Bureau ou un programme, les autres participants doivent demander l’autorisation avant de pouvoir apporter des modifications au contenu que vous partagez.
Ajouter un tableau blanc ou un sondage dans la réunion
-
Dans la fenêtre de la réunion, cliquez sur Partager, puis sur Nouveau tableau blanc ou Nouveau sondage.
Pour plus d’informations, consultez Collaborer sur un tableau blanc et Réaliser un sondage.
Afficher ou masquer la fenêtre de partage
-
Dans la fenêtre de la réunion, cliquez sur Partager, puis sur Afficher la fenêtre de partage.
Modifier des autorisations relatives au contenu
Vous pouvez modifier les personnes autorisées à utiliser le contenu partagé.
Désigner les personnes autorisées à annoter les présentations PowerPoint
-
Dans la fenêtre de conversation, cliquez sur Informations de participation et options de réunion.
-
Dans la boîte de dialogue Informations de participation et options de réunion, cliquez sur le bouton Options de la réunion.
-
Dans la boîte de dialogue Options de réunion en ligne, sous Privilèges, modifiez Annoter les présentations en Présentateurs uniquement, Tout le monde ou Aucun.
Contrôler les personnes qui peuvent afficher le contenu de la réunion en privé
Par défaut, les autres présentateurs peuvent afficher le contenu de la réunion en privé sans que cela n’ait d’incidence sur ce que les autres voient pendant la réunion. Les autres présentateurs peuvent faire défiler les diapositives PowerPoint à leur propre rythme ou basculer vers un autre élément dans la Liste de contenu.
Pour modifier les options d’affichage privées du contenu de la réunion, procédez comme suit :
-
Dans la fenêtre de conversation, cliquez sur Informations de participation et options de réunion.
-
Dans la boîte de dialogue Informations de participation et options de réunion, cliquez sur le bouton Options de la réunion.
-
Dans la boîte de dialogue Options de réunion en ligne, sous Privilèges, modifiez Afficher en privé en Présentateurs uniquement, Tout le monde ou Aucun.
Remarque : Les bureaux et programmes partagés ne peuvent pas être affichés en privé.
Modifier les personnes ayant accès au contenu de la réunion
Par défaut, seuls les présentateurs possèdent des droits d’accès étendus au contenu de la réunion. Pour modifier cela, procédez comme suit :
-
Dans la Liste de contenu, cliquez sur la flèche en regard de l’élément à modifier, pointez sur Mettre à disposition de, puis cliquez sur Organisateurs, Présentateurs ou Tout le monde.
Lorsque vous choisissez Présentateurs ou Tout le monde, les utilisateurs de cette catégorie peuvent contrôler les présentations PowerPoint, les tableaux blancs et les sondages en procédant comme suit :
-
Enregistrer une copie locale, avec ou sans annotations
-
Modifier ce qui est affiché dans la fenêtre de partage de la réunion
-
Renommer ou supprimer le contenu
-
Attribuer à tout le monde un accès étendu au contenu de la réunion
Modifier la liste des personnes pouvant consulter et enregistrer les pièces jointes
Par défaut, toutes les personnes de la réunion peuvent enregistrer et consulter les pièces jointes de la réunion. Pour modifier cela, procédez comme suit :
-
Dans la fenêtre de conversation, cliquez sur le bouton Ajouter ou consulter les pièces jointes.
-
Cliquez sur la flèche située à droite du contenu à modifier, pointez sur Mettre à disposition de, puis cliquez sur Organisateurs, Présentateurs ou Tout le monde.
Ajouter la vidéo à la réunion
Pour ajouter la vidéo à la réunion, procédez comme suit :
-
Dans la fenêtre de conversation, cliquez sur Vidéo.
Mettre un terme à la réunion ou la quitter
Vous pouvez mettre un terme à la réunion et déconnecter tout le monde ou simplement fermer la fenêtre et laisser les autres personnes poursuivre la réunion.
Mettre un terme à la réunion et la quitter
-
Dans la fenêtre de réunion, cliquez sur Options des personnes, puis sur Supprimer tout le monde et mettre fin à la réunion. Cette opération ferme la fenêtre et déconnecte tout le monde de la réunion, y compris les participants qui ont appelé.
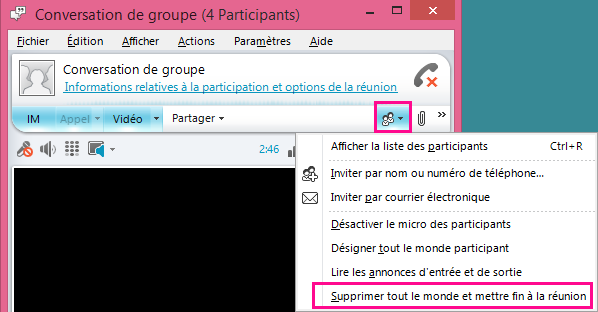
Quitter la réunion sans y mettre un terme
-
Fermez la fenêtre de conversation ou de la réunion. Les autres personnes peuvent rester connectées et poursuivre la réunion.
Important : Nous vous recommandons d’utiliser l’option Supprimer tout le monde et mettre fin à la réunion pour éviter des frais de votre fournisseur de services d’audioconférence, en cas d’oubli de déconnexion de l’audio des participants, sauf si vous souhaitez les autoriser à poursuivre la réunion Lync en votre absence.










