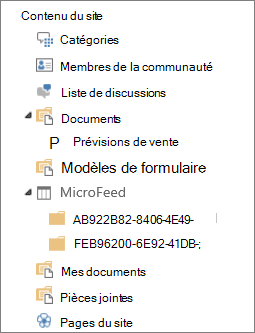Remarque : Nous faisons de notre mieux pour vous fournir le contenu d’aide le plus récent aussi rapidement que possible dans votre langue. Cette page a été traduite automatiquement et peut donc contenir des erreurs grammaticales ou des imprécisions. Notre objectif est de faire en sorte que ce contenu vous soit utile. Pouvez-vous nous indiquer en bas de page si ces informations vous ont aidé ? Voici l’article en anglais à des fins de référence aisée.
Comment vous organisez vos fichiers dans une bibliothèque de SharePoint en fonction des besoins de votre groupe et sur la façon dont vous voulez stocker et rechercher vos informations. Une planification peut vous aider à configurer la structure appropriée pour votre organisation.
Façons d’organiser les fichiers
Bibliothèques disposent de plusieurs fonctionnalités pour vous aider à travailler avec plusieurs fichiers dans la même bibliothèque. Toutefois, plusieurs bibliothèques peuvent répondre à votre organisation une meilleure.
Vous souhaiterez peut-être une grande bibliothèque pour répondre à différents besoins. Par exemple, vous pouvez avoir plusieurs projets au sein du même groupe, ou plusieurs groupes qui travaillent sur le même projet.
Utilisez une seule bibliothèque lorsque :
-
Votre groupe doit afficher des informations résumées concernant les fichiers ou les différents affichages du même jeu de fichiers. Par exemple, un responsable peut avoir besoin de voir tous les fichiers regroupés par département ou échéance date.
-
Les gens souhaitent rechercher les fichiers dans un emplacement unique sur un site.
-
Vous souhaitez appliquer les mêmes paramètres aux fichiers, par exemple pour le suivi des versions de fichiers, ou pour demander une approbation.
-
Les groupes qui travaillent avec la bibliothèque partagent des caractéristiques similaires, par exemple des niveaux d’autorisation identiques.
Remarque : Autorisation unique peut être appliqué à des fichiers, mais si les niveaux d’autorisation sont très différents, envisagez d’utiliser plusieurs bibliothèques.
-
Vous voulez analyser les informations à propos des fichiers dans une feuille de calcul ou recevoir des mises à jour consolidées concernant les fichiers.
Remarque : Vous pouvez recevoir des alertes lors de la modification des fichiers ou vous pouvez afficher les modifications dans une bibliothèque à l’aide de la technologie RSS. Flux RSS permettent aux membres de votre groupe de travail afficher la liste consolidée des fichiers qui ont été modifiées. Voir créer ou s’abonner à un flux RSS ou créer une alerte pour être averti lorsqu’un fichier ou un dossier est modifié dans SharePoint pour plus d’informations.
Voici quelques-unes des méthodes que vous pouvez afficher et gérer des fichiers dans la même bibliothèque :
-
Ajouter des colonnes Pour permettre à votre groupe à repérer les données les plus importantes et d’afficher les données de différentes façons, vous pouvez ajouter des colonnes à votre bibliothèque. Colonnes apparaissent en haut de la page de bibliothèque comme en-têtes, telles que le nom de service ou échéance date. Vous pouvez utiliser les en-têtes de colonne pour trier et filtrer les fichiers dans une bibliothèque. Pour plus d’informations, voir Ajouter, supprimer ou modifier des colonnes de bibliothèque de documents ou des colonnes de site .
-
Créer les vues Vous pouvez utiliser les affichages si les membres de votre groupe ont souvent besoin de consulter les données d’une certaine manière. Dans les affichages, les colonnes sont utilisées pour trier, regrouper, filtrer et afficher les données. Pour plus d’informations, voir créer, modifier ou supprimer un affichage .
-
Création des dossiers De nombreux fichiers qui peuvent être groupés dans une certaine manière, les dossiers sont une option. Les dossiers permettent aux utilisateurs d’analyser et gérer des fichiers de façon familier. SharePoint fournit une arborescence qui leur permet de naviguer dans les sites et les dossiers, similaires à la manière dont elles fonctionnent avec les dossiers sur un disque dur. Pour plus d’informations, voir créer un dossier dans une bibliothèque de documents .
-
Configurer plusieurs modèles Si plusieurs types de contenu sont configurés dans une bibliothèque, vous pouvez créer différents types de modèles par défaut, tels que les contrats de ventes, marketing des présentations et des feuilles de calcul de budget — dans la même bibliothèque. Types de contenus apportent flexibilité et cohérence entre plusieurs bibliothèques. Pour plus d’informations, consultez définir un modèle de fichier pour une bibliothèque de documents ou de formulaires .
Vous souhaiterez peut-être plusieurs bibliothèques lorsqu’il y a grandes différences entre les jeux de fichiers que vous souhaitez stocker et gérer ou entre les groupes de personnes qui fonctionnent avec les fichiers.
Utilisez plusieurs bibliothèques lorsque :
-
Les types de fichiers que vous souhaitez stocker et gérer sont distincts, et si vous ne pensez pas que les utilisateurs doivent fréquemment afficher des récapitulatifs des fichiers ou interroger des fichiers simultanément.
-
Les groupes de personnes qui utilisent les fichiers sont distincts et possèdent des niveaux d’autorisation très différents.
-
Vous devez appliquer des paramètres différents, tels que le contrôle de version ou d’approbation, à plusieurs jeux de fichiers.
-
Vous n’avez pas besoin analyser les fichiers ensemble, ni recevoir des mises à jour consolidées concernant les fichiers.
-
Vous souhaitez fournir différents jeux d’options pour la création de nouveaux fichiers ou modifier l’ordre des options dans le menu Nouveau d’une bibliothèque.
Voici quelques méthodes pour travailler efficacement avec plusieurs bibliothèques :
-
Configurer des colonnes et des modèles de site Si votre organisation souhaite créer des paramètres cohérents dans ses différentes bibliothèques, il peut configurer les modèles de site et de colonnes de site. Vous pouvez partager les paramètres entre plusieurs bibliothèques afin que vous n’êtes pas obligé de recréer les paramètres à chaque fois.
-
Envoyer des fichiers vers un autre emplacement Si vous souhaitez un fichier soit disponible dans plusieurs bibliothèques, vous pouvez stocker dans une seule bibliothèque et envoyez une copie dans d’autres bibliothèques. Lorsque vous mettez à jour le document d’origine, vous pouvez choisir de ne pas oublier de mettre à jour le document dans les autres emplacements.
-
Création de modèles de bibliothèque Si vous souhaitez établir des paramètres uniformes pour les bibliothèques ou réutiliser des caractéristiques entre plusieurs bibliothèques, vous pouvez enregistrer une bibliothèque en tant que modèle. Modèles de bibliothèque sont disponibles en tant qu’option de votre site lorsque vous cliquez sur créer dans le menu Actions du Site.
Remarque : Si vous ajoutez de nouveaux fichiers dans une bibliothèque qui contient des fichiers à partir d’un projet antérieur, il peut être difficile de décider si vous souhaitez créer une bibliothèque ou à ajouter à celui qui existe déjà. Chaque situation est différente, mais si vous pensez que vous devrez analyser ou gérer tous les fichiers ensemble à un moment donné, vous pouvez ajouter les fichiers à la bibliothèque existante. Vous pouvez utiliser des colonnes, les filtres et les affichages afin qu’uniquement les fichiers les plus récents apparaissent dans l’affichage par défaut.
Par défaut, bibliothèques suivre le nom d’un fichier, ainsi que les informations relatives au statut d’un fichier, tel qu’il soit archivé. Vous pouvez spécifier des colonnes supplémentaires qui vous aident à classer et suivre les fichiers, tels que le nombre de nom ou un projet de service. Ajout de colonnes vous aide à tirer le meilleur parti des vues multiples de votre bibliothèque.
Vous disposez de plusieurs options pour le type de colonne que vous créez, y compris une seule ligne de texte, une liste déroulante d’options, un nombre est calculé à partir d’autres colonnes, ou encore le nom et la photo d’une personne sur votre site.
Remarque : La procédure suivante commence à partir de la page de la bibliothèque que vous souhaitez ajouter une colonne. Si la bibliothèque n’est pas déjà ouverte, cliquez sur son nom dans la barre de lancement rapide. Si le nom de votre bibliothèque n’apparaît pas, cliquez sur paramètres 
-
Dans le ruban, cliquez sur l’onglet Liste ou Bibliothèque.
-
Dans le groupe Gérer les affichages, cliquez sur Créer une colonne.

-
Dans la section Nom et type, tapez le nom que vous souhaitez donner à la colonne dans la zone Nom de colonne.
-
Sous Le type d’informations contenues dans cette colonne est, sélectionnez le type d’informations qui doit apparaître dans la colonne.
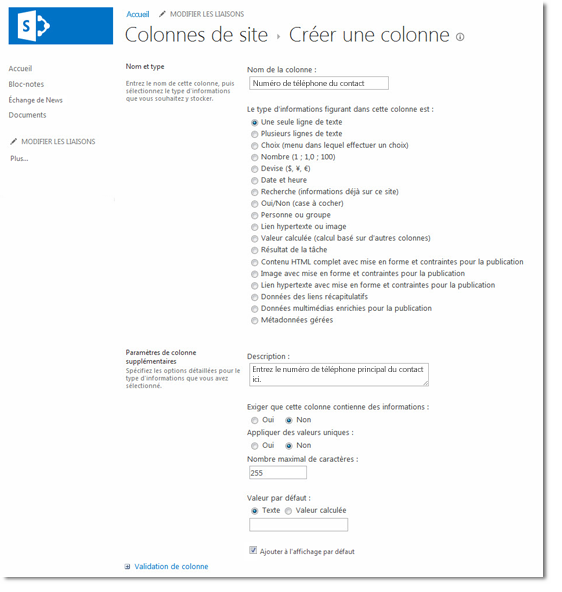
-
Dans la section Paramètres de colonne supplémentaire, tapez une description dans la zone Description pour aider les utilisateurs à comprendre le rôle d’une colonne et les données qu’elle contient. Cette description est facultative.
-
Enfin, cliquez sur OK.
Vous pouvez utiliser les affichages pour afficher les fichiers qui ne sont plus importants pour vous ou qui correspondent le mieux à un objectif. Par exemple, vous pouvez créer des affichages des fichiers créés récemment, des fichiers à partir d’un service spécifique ou des fichiers qui ont été créés par une personne en particulier. Après avoir créé un affichage, il est toujours disponible lorsque vous consultez une bibliothèque.
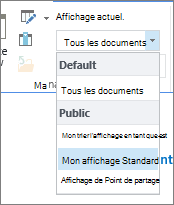
Lorsque vous recherchez des fichiers dans une bibliothèque, vous pouvez temporairement trier ou filtrer les fichiers en pointant sur le nom d’une colonne, puis en cliquant sur la flèche vers le bas en regard du nom. Ceci est utile si vous avez besoin afficher les fichiers d’une certaine manière, mais vous devrez répéter les étapes la prochaine fois que vous permet d’afficher la bibliothèque.
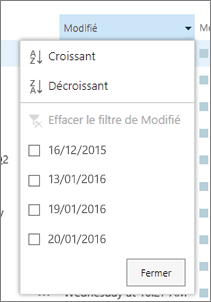
Si vous prévoyez d’afficher les fichiers d’une certaine manière fréquemment, vous pouvez créer un affichage. Vous pouvez utiliser cet affichage chaque fois que vous travaillez avec la bibliothèque. Lorsque vous créez un affichage, il est ajouté dans le menu affichage de la bibliothèque.
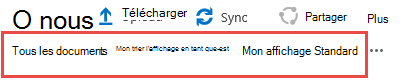
Bibliothèques peuvent avoir des affichages personnels et des affichages publics. Toute personne peut créer un affichage personnel pour afficher les fichiers d’une certaine manière ou pour filtrer les seuls les fichiers qu’ils souhaitent voir. Si vous êtes autorisé à concevoir un site, vous pouvez créer un affichage public que tout le monde peut utiliser lors de l’affichage de la bibliothèque. Vous pouvez également agrandir de n’importe quel affichage public l’affichage par défaut, afin que les utilisateurs voient automatiquement cet affichage de la bibliothèque.
En outre, lorsque vous créez un site, vous pouvez lier vers différents affichages ou pages de conception avec des composants WebPart qui utilisent les différents affichages.
Si les membres de votre groupe Afficher les bibliothèques sur un appareil mobile, vous pouvez créer des affichages mobiles qui fournissent des limites, par exemple le nombre d’éléments affichés dans un affichage optimal pour la bande passante et limitations de ces appareils. Vous trouverez des liens vers des informations supplémentaires sur la création d’affichages dans la section Voir aussi.
La procédure suivante est pour la création d’un type d’affichage standard. Les options que vous pouvez choisir varient pour les autres types d’affichages, mais la procédure de base pour la création d’une vue est similaire.
-
Dans la liste ou la bibliothèque où vous souhaitez créer un affichage, cliquez sur l’onglet Liste ou Bibliothèque, puis sur Créer un affichage.
Remarque : Si le Mode Création est désactivé, vous n’avez pas les autorisations pour créer un affichage. Contactez votre administrateur de site.
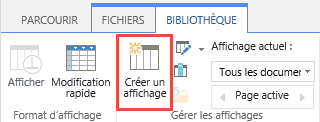
-
Cliquez sur le format, comme Affichage standard, ou sur un affichage existant sur lequel vous voulez baser votre affichage.
-
Dans la zone Nom de l’affichage, tapez le nom de l’affichage. Sélectionnez Définir cet affichage comme affichage par défaut si vous souhaitez que cet affichage soit utilisé par défaut pour la liste ou la bibliothèque. Seul un affichage public peut être défini comme affichage par défaut d’une liste ou bibliothèque.
-
Dans la section Audience, sous Afficher l’audience, sélectionnez Créer un affichage personnel ou Créer un affichage public.
Remarque : Si l’option Créer un affichage public est désactivée, cela signifie que vous ne disposez pas des autorisations nécessaires pour créer un affichage public pour cette liste ou cette bibliothèque.
Dans la section colonnes, sélectionnez les colonnes que vous voulez dans l’affichage et désactivez les colonnes que vous ne souhaitez pas voir apparaître. En regard des numéros de colonne, sélectionnez la commande que vous souhaitez aux colonnes apparaissent dans la vue. Pour davantage de colonnes activé, voir créer une colonne dans une liste ou bibliothèque.
-
Dans la section Trier, sélectionnez les options à l’activation et la façon dont vous voulez trier les fichiers. Vous pouvez utiliser deux colonnes pour le tri. Par exemple, vous pouvez trier tout d’abord par auteur, puis par nom de fichier pour chaque auteur.
-
Dans la section filtrer, sélectionnez les options à l’activation et la façon dont vous voulez filtrer les fichiers. Un affichage filtré vous montre une petite sélection des fichiers, par exemple uniquement les fichiers créés par un service spécifique ou uniquement les fichiers ayant le statut approuvé.
-
Dans la section Grouper par, vous pouvez regrouper les éléments avec la même valeur dans une section, telle qu’une section pour les documents de chaque auteur, que vous pouvez développer ou réduire.
-
Dans la section Totaux, vous pouvez compter le nombre d’éléments d’une colonne, tel que le nombre total de numéros. Dans certains cas, vous pouvez résumer ou distiller des informations supplémentaires, telles que des moyennes.
-
Dans la section Style, sélectionnez le style souhaité pour l’affichage, par exemple une liste dans laquelle une ligne sur deux est ombrée.
-
Si votre bibliothèque possède des dossiers, vous pouvez créer un affichage qui n’inclut pas les dossiers. Cette option est parfois appelée un affichage plat. Pour afficher tous vos fichiers au même niveau, cliquez sur Afficher tous les éléments sans dossiers dans la section dossiers.
-
Vous pouvez limiter le nombre de fichiers peut être affiché dans la bibliothèque ou le nombre de fichiers peut être affiché sur la même page. Ces paramètres sont particulièrement importants si vous créez un affichage pour un appareil mobile. Dans la section Limitation des éléments, sélectionnez les options souhaitées.
-
Si vous envisagez d’afficher la bibliothèque sur un appareil mobile, sélectionnez les options souhaitées dans la section Mobile.
-
Enfin, cliquez sur OK.
Si vous avez plusieurs types de documents ou centralisée de contenu dans une bibliothèque, vous pouvez créer des dossiers pour vous aider à organiser le contenu.
-
Si la bibliothèque n’est pas déjà ouverte, cliquez sur son nom dans la barre de lancement rapide.
Si le nom de votre bibliothèque n’apparaît pas, cliquez sur paramètres du menu

-
Cliquez sur l’onglet fichiers, cliquez sur Nouveau dossier.
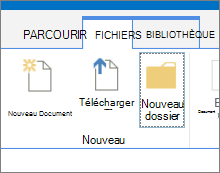
Remarque : Il se peut que la personne qui a créé votre bibliothèque ait spécifié qu’il n’est pas possible de créer des dossiers dans cette bibliothèque. Si tel est le cas, la commande Nouveau dossier n’est pas disponible.
-
Tapez un nom pour le dossier, puis cliquez sur Enregistrer ou OK.
Conseil : Si vous avez plusieurs bibliothèques comportant des dossiers et les membres de votre groupe veulent pouvoir parcourir une bibliothèque comme ils seraient parcourir leur disque dur, votre groupe souhaitiez permettre à votre site à utiliser l’arborescence. Vous pouvez utiliser l’arborescence pour développer ou réduire et parcourir facilement les dossiers.
Activer l’arborescence
-
Cliquez sur paramètres du menu

-
Sous la section aspect, cliquez sur arborescence.
-
Dans la page arborescence, vous pouvez définir si la barre de Lancement rapide ou de l' arborescence sont activées. Dans la mesure où l’arborescence s’affichent dans la barre de lancement rapide, vous souhaiterez probablement activer les deux.
-
Enfin, cliquez sur OK.