Utilisez des règles de boîte de réception afin d’exécuter automatiquement des actions spécifiques sur les courriers qui arrivent dans votre boîte de réception. Vous pouvez également créer des règles pour capturer votre propre adresse e-mail lorsqu’elle est utilisée dans d’autres sites web.
Les règles sont appliquées aux messages entrants et peuvent être créées à partir de n’importe quel dossier.
-
Pour créer rapidement une règle qui déplace tous les courriers d’un expéditeur spécifique ou d’un ensemble d’expéditeurs vers un dossier, cliquez avec le bouton droit sur un message dans votre liste de messages pour laquelle vous voulez créer une règle, puis sélectionnez Créer une règle.
-
Sélectionnez le dossier dans lequel déplacer tous les messages de cet expéditeur ou de cet ensemble d’expéditeurs, puis sélectionnez OK.
-
Sélectionnez OK.
Si vous ne souhaitez pas vous cantonner au déplacement du message d’un expéditeur ou d’un ensemble d’expéditeurs vers un dossier, sélectionnez Autres options.
-
Pour créer une règle entièrement nouvelle, en haut de la page, sélectionnez Paramètres > Règles de > de messagerie.
-
Cliquez sur Ajouter une nouvelle règle.
Chaque règle a besoin d’au moins trois éléments : un nom, une condition et une action. Les règles peuvent également contenir des exceptions de condition. Vous pouvez ajouter plusieurs conditions, actions et exceptions à chaque étape en choisissant Ajouter une condition, Ajouter une action et Ajouter une exception.
Si vous ne souhaitez pas exécuter les autres règles après celle-ci, cochez la case Ne plus traiter de règles. Pour plus d’informations, consultez Arrêter le traitement d’autres règles dans Outlook.com.
Appuyez sur Enregistrer pour créer votre règle ou sur Ignorer pour annuler la création de la règle.
-
En haut de la page, sélectionnez Paramètres .
-
Sélectionnez Règles de > de messagerie.
-
Dans la règle que vous souhaitez modifier, sélectionnez

-
Sélectionnez Enregistrer pour enregistrer votre règle modifiée.
Remarque : Certaines règles créées dans d’autres versions d’Outlook ne peuvent pas être traitées par Outlook.com. Vous ne pourrez exécuter ou modifier la règle dans Outlook.com.
-
En haut de la page, sélectionnez Paramètres .
-
Sélectionnez Règles de > de messagerie.
-
Dans la règle que vous souhaitez supprimer, sélectionnez

Conseil : Pour désactiver temporairement une règle, sélectionnez le bouton bascule en regard de cette règle.
Les règles de boîte de réception sont appliquées aux messages entrants en fonction de leur ordre de classement dans la liste Règles de boîte de réception. Vous pouvez modifier l’ordre selon lequel les règles que vous créez sont appliquées aux messages reçus dans votre boîte de réception.
-
En haut de la page, sélectionnez Paramètres .
-
Sélectionnez Règles de > de messagerie.
-
Sélectionnez une règle, puis utilisez la touche Flèche haut ou Flèche bas pour modifier l’ordre dans lequel la règle est appliquée aux messages entrants.
Il n’est actuellement pas possible d’exécuter de règles de boîte de réception sur des messages existants dans Outlook.com bêta. Une nouvelle règle s’applique uniquement aux messages que vous recevez après qu’elle a été créée.
Toutefois, vous pouvez utiliser Archiver, Déplacer vers et Ranger pour déplacer ou supprimer automatiquement des messages de votre boîte de réception. Pour plus d’informations, voir Organiser votre boîte de réception avec Archiver, Ranger et d’autres outils dans Outlook.com.
Que dois-je savoir d’autre sur Outlook.com
Vous avez peut-être créé une règle pour transférer ou rediriger les messages que vous recevez à une autre adresse de messagerie. Si c’est le cas, il est important de connaître la différence entre le transfert et la redirection.
-
Un message transféré apparaît sous la forme d’un message reçu, puis transféré vers un autre destinataire. Lorsque le destinataire répond, la réponse est envoyée à l’adresse depuis laquelle le message a été transmis.
-
Un message redirigé conserve l’expéditeur d’origine. Lorsqu’un destinataire vers qui un message a été redirigé répond, la réponse est envoyée à l’expéditeur d’origine.
Voir aussi
Utiliser des règles de boîte de réception dans Outlook pour Windows
Créer une règle dans Outlook pour Mac
Organiser votre boîte de réception avec Archiver, Ranger et d’autres outils dans Outlook.com
Marquer un e-mail comme courrier indésirable ou bloquer des expéditeurs dans Outlook.com
Vous avez encore besoin d’aide ?
|
|
Pour obtenir de l’aide dans Outlook.com, cliquez ici ou sélectionnez Aide dans la barre de menus... Si l'auto-assistance ne résout pas votre problème, faites défiler la page jusqu'à la rubrique Avez-vous toujours besoin d'aide ? et sélectionnez Oui. Pour nous contacter dans Outlook.com, vous devez vous connecter. Si vous ne pouvez pas vous connecter, cliquez ici. |
|
|
|
Pour obtenir de l’aide sur votre compte Microsoft et vos requêtes, visitez Compte et aide à la facturation. |
|
|
|
Pour obtenir de l’aide et résoudre les problèmes liés à d’autres produits et services Microsoft enter votre problème ici. |
|
|
|
Posez des questions, suivez des discussions et partagez vos connaissances dans les forums Outlook.com Community. |
-
Sélectionnez Paramètres

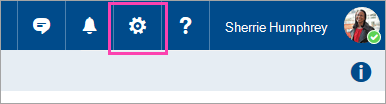
-
Sélectionnez Courrier pour ouvrir le volet Options sur la gauche. Sous Courrier > Traitement automatique, sélectionnez Règles de boîte de réception et de rangement.
-
Sous Règles de boîte de réception, sélectionnez Ajouter

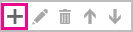
-
Attribuez un nom à la règle de boîte de réception dans la zone Nom, puis sélectionnez une condition et une action dans les listes déroulantes correspondantes.
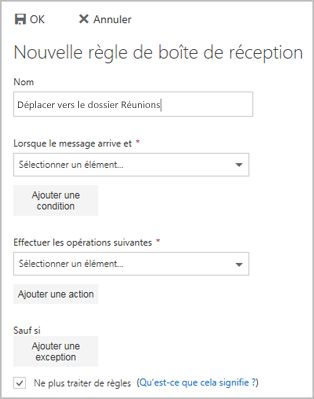
Vous pouvez ajouter d’autres conditions ou actions en sélectionnant Ajouter une condition ou Ajouter une action.
-
Vous pouvez ajouter des exceptions à la règle de boîte de réception en sélectionnant Ajouter une exception, puis en choisissant une option dans le menu Ajouter une exception.
-
Par défaut, l’option Arrêter le traitement de plus de règles est activée. Ainsi, lorsqu’un message répondant aux critères de plusieurs règles est reçu, seule la première règle est appliquée. Si l’option est décochée, toutes les règles de boîte de réception pour lesquelles le message répond aux critères définis sont appliquées.

Vous pouvez modifier n’importe quelle règle de boîte de réception en la sélectionnant et en choisissant Modifier 
Si vous avez une règle de boîte de réception que vous ne souhaitez plus, vous pouvez la sélectionner, puis sélectionner Supprimer 
Les règles de boîte de réception sont appliquées aux messages entrants en fonction de leur ordre de classement dans la liste Règles de boîte de réception. Vous pouvez modifier l’ordre selon lequel les règles que vous créez sont appliquées aux messages reçus dans votre boîte de réception :
-
Sélectionnez Paramètres

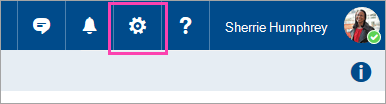
-
Sélectionnez Courrier pour ouvrir le volet Options sur la gauche. Sous Courrier > Traitement automatique, sélectionnez Règles de boîte de réception et de rangement.
-
Sous Règles de boîte de réception, sélectionnez la règle que vous souhaitez déplacer, puis sélectionnez la flèche vers le haut ou vers le bas

-
Sélectionnez Paramètres

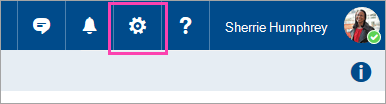
-
Sélectionnez Courrier pour ouvrir le volet Options sur la gauche. Sous Courrier > Traitement automatique, sélectionnez Règles de boîte de réception et de rangement.
-
Sous Règles de boîte de réception, sélectionnez Ajouter

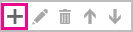
-
Dans la zone Nom, attribuez un nom à la règle de boîte de réception.
-
Sous Lorsque le message arrive et, sélectionnez Contient ces mots, puis sélectionnez dans l’objet.
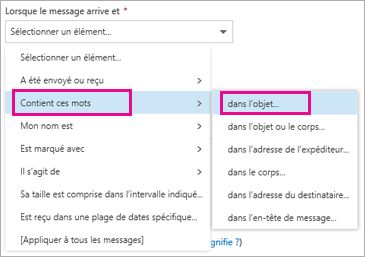
-
Spécifiez un mot ou une phrase susceptible de figurer dans la ligne d’objet du message à déplacer, sélectionnez Ajouter

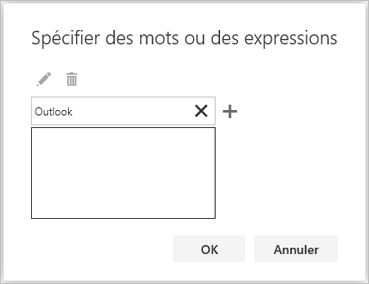
-
Sous Effectuer les opérations suivantes, sélectionnez Déplacer, copier ou supprimer, puis sélectionnez Déplacer le message vers le dossier.
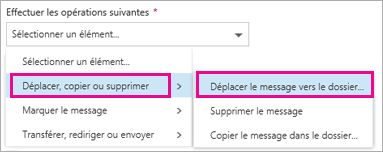
-
Sélectionnez le dossier vers lequel déplacer les messages, puis sélectionnez OK.
-
Sélectionnez OK en haut de la boîte de dialogue.
-
Sélectionnez Paramètres

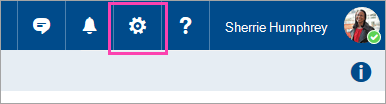
-
Sélectionnez Courrier pour ouvrir le volet Options sur la gauche. Sous Courrier > Traitement automatique, sélectionnez Règles de boîte de réception et de rangement.
-
Sous Règles de boîte de réception, sélectionnez Ajouter

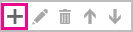
-
Dans la zone Nom, attribuez un nom à la règle de boîte de réception.
-
Sous Lorsque le message arrive et, sélectionnez Contient ces mots, puis sélectionnez dans l’objet.
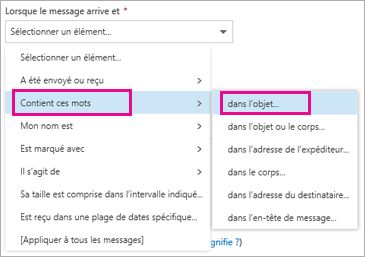
-
Spécifiez un mot ou une phrase susceptible de figurer dans la ligne d’objet du message à déplacer, sélectionnez Ajouter

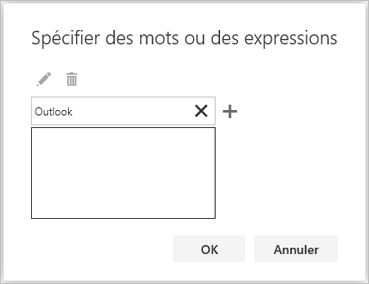
-
Sous Effectuer les opérations suivantes, sélectionnez Déplacer, copier ou supprimer, puis sélectionnez Déplacer le message vers le dossier.
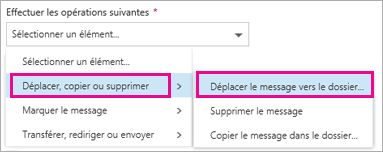
-
Sélectionnez le dossier vers lequel déplacer les messages, puis sélectionnez OK.
-
Sélectionnez OK en haut de la boîte de dialogue.
Remarque : Si vous utilisez un compte professionnel ou scolaire pour vous connecter à Microsoft 365, vous utilisez Outlook sur le web. Si vous utilisez un compte Outlook.com, Hotmail, Live ou MSN, consultez Utiliser des règles de boîte de réception dans Outlook.com.
Voir aussi
Utiliser des règles de boîte de réception dans Outlook pour Windows
Créer une règle dans Outlook pour Mac
Organiser votre boîte de réception avec Archiver, Ranger et d’autres outils dans Outlook sur le web











