Dans Word, vous pouvez utiliser le mode Backstage pour modifier facilement les options de Word.
Dans cet article
Options d’affichage de la page
Options d’affichage de la page
Afficher un espace entre les pages en mode Page Sélectionnez cette option pour afficher les marges supérieure et inférieure de la page, y compris le contenu des en-têtes et des pieds de page.
Afficher les marques du surligneur Sélectionnez cette option pour afficher le texte mis en surbrillance à l’écran et dans les documents imprimés.
Afficher les info-bulles du document sur pointage Sélectionnez cette option pour afficher les informations telles que les URL et les commentaires de relecteur contenus dans des zones de message contextuelles jaunes. Les info-bulles apparaissent lorsque vous placez votre pointeur sur un lien hypertexte, une marque d’appel de commentaire ou un contenu similaire.
Toujours afficher ces marques de mise en forme à l’écran
Tabulations Sélectionnez cette option pour afficher les tabulations sous la forme de flèches.
Espaces Sélectionnez cette option pour afficher les espaces entre des mots sous la forme de points.
Marques de paragraphes Sélectionnez cette option pour afficher une marque de paragraphe à la fin des paragraphes.
Texte masqué Sélectionnez cette option pour afficher une ligne en pointillé sous le texte masqué.
Traits d’union conditionnels Sélectionnez cette option pour afficher les traits d’union qui indiquent où diviser un mot à la fin de la ligne. Les traits d’union conditionnels ne sont pas imprimés à moins qu’un mot soit effectivement coupé à la fin d’une ligne. Lorsqu’un mot est coupé à la fin de la ligne, le trait d’union conditionnel est imprimé comme un trait d’union normal.
Ancrage d’objets Sélectionnez cette option pour afficher les ancrages d’objets, lesquels indiquent qu’un objet est attaché à un paragraphe spécifique.
Sauts conditionnels Sélectionnez cette option pour définir à quel endroit un mot ou une expression sont coupés à la fin d’une ligne. Si vous utilisez Microsoft Office Word avec une langue d’Extrême-Orient, cette option empêche la césure incorrecte du texte.
Remarque : Cette option n’est disponible que si une langue d’Extrême-Orient est activée pour l’édition de texte.
Afficher toutes les marques de mise en forme Sélectionnez cette option pour afficher tous les caractères de mise en forme répertoriés dans la section Toujours afficher ces marques de mise en forme à l’écran, que la case à cocher associée à chacun d’eux soit activée ou non. Lorsque vous la désactivez, seuls les caractères de mise en forme dont les cases à cocher sont activées dans la section Toujours afficher ces marques de mise en forme à l’écran sont affichés.
Conseil : Vous pouvez activer et désactiver rapidement cette option en cliquant sur Afficher/Masquer ¶ dans le groupe Paragraphe de l’onglet Accueil.
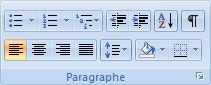
Options d’impression
Imprimer les dessins créés dans Word Sélectionnez cette option pour imprimer tous les objets dessinés, tels que les formes et les zones de texte. Désactivez-la éventuellement pour accélérer le processus d’impression dans la mesure où Word imprime un cadre vide à la place de chaque objet dessiné.
Imprimer les couleurs et images d’arrière-plan Sélectionnez cette option pour afficher toutes les couleurs et images d’arrière-plan. Si vous désactivez cette case à cocher, l’impression est parfois plus rapide.
Imprimer les propriétés du document Sélectionnez cette option pour imprimer le résumé d’informations relatives au document sur une page distincte après l’impression du document. Word conserve le résumé dans le panneau Informations sur le document.
Imprimer le texte masqué Sélectionnez cette option pour imprimer tout le texte masqué d’un document. Word n’imprime pas les pointillés qui soulignent le texte masqué à l’écran.
Mettre à jour les champs avant l’impression Sélectionnez cette option pour mettre à jour tous les champs d’un document avant de l’imprimer.
Mettre à jour les données liées avant l’impression Sélectionnez cette option pour mettre à jour toutes les données liées d’un document avant de l’imprimer.










