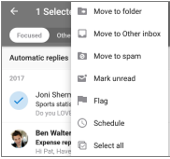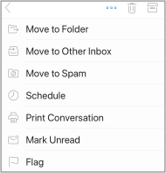Optimiser l’application mobile Outlook pour votre téléphone ou tablette
Après avoir configuré le courrier électronique dans Outlook pour Android ou Outlook pour iOS, vous pouvez personnaliser l’application mobile pour rester connecté à votre convenance. Cliquez sur les conseils ci-dessous pour savoir comment optimiser Outlook pour votre appareil mobile.
Personnalisez les options de balayage pour appliquer rapidement une action aux messages électroniques dans votre boîte de réception.
-
Appuyez sur paramètres> options de balayage.
-
Appuyez sur balayer vers la droite ou balayer vers la gauche, puis sélectionnez une action.
La boîte de réception prioritaire distingue votre boîte de réception en deux onglets :prioritaire et autres. Vos messages électroniques les plus importants se trouvent dans l’onglet prioritaire lorsque le reste reste accessible sous l’onglet autres . La boîte de réception prioritaire est activée par défaut.
-
Appuyez sur Paramètres.
-
Faites défiler vers le bas jusqu’à boîte de réception prioritaire, puis appuyez sur le bouton pour activer ou désactiver le paramètre.
Organiser le courrier par thread organise les messages en tant que threads de conversation en fonction de l’objet du message. L’option organiser le courrier par le thread est activée par défaut.
-
Appuyez sur Paramètres.
-
Faites défiler vers le bas pour organiser le courrier par thread, puis appuyez sur le bouton pour activer ou désactiver le paramètre.
-
Basculez vers l’affichage Calendrier.
-
Appuyez sur l’icône d' affichage , puis sélectionnez Agenda, jourou affichage de 3 jours .
|
Sur Android
|
Sur iOS
|
Mettre à jour les notifications pour des comptes de messagerie spécifiques
-
Ouvrez l’application Outlook.
-
Accédez à paramètres > notifications sous courrier ou notifications sous calendrier.
-
Modifiez les comptes de messagerie pour lesquels vous souhaitez recevoir des notifications.
Mettre à jour les notifications d’appareil pour l’application Outlook
-
Sur votre appareil, accédez à paramètres > notifications.
-
Faites défiler la liste de vos applications jusqu’à atteindre Outlook.
-
Mettez à jour la façon dont vous souhaitez recevoir les notifications.
Sur Android et iOS, vous pouvez facilement ajouter Outlook au « dock » sur votre écran d’accueil. Autrement dit, quelle que soit la page de votre écran d’accueil sur lequel vous vous trouvez, l’application Outlook est toujours la seule à cliquer.
-
Tenez votre doigt sur l’icône de l’application Outlook.
-
Faites-la glisser vers la barre d’ancrage/application en bas de votre écran.
Remarque : Si vous devez libérer de l’espace, tenez votre doigt sur une autre application du Dock et faites-la glisser sur l’écran d’accueil.
L’ajout du widget calendrier Outlook vous permet d’obtenir facilement votre ordre du jour. Vous pouvez toujours voir vos prochains événements en un clin d’œil.
Sur Android
-
Maintenez votre doigt sur un espace vide sur votre écran d’accueil.
-
Appuyez sur widgets en bas de votre écran.
-
Balayez jusqu’à ce que vous trouviez le groupe Outlook . Appuyez dessus.
-
Appuyez de façon prolongée sur le widget Outlook Agenda et placez-le à l’endroit souhaité dans votre écran d’accueil.
-
Choisissez vos paramètres, puis appuyez sur OK. Faites glisser les bordures du widget à la taille de votre choix.
Sur iOS
-
Balayez vers le bas à partir du haut de l’écran pour afficher le centre de notifications.
-
Balayez vers la droite pour afficher les widgets et faites défiler vers le bas. Appuyez sur Modifier.
-
Faites défiler la liste des applications, puis appuyez sur le signe + en regard d’Outlook. Appuyez sur Terminé.
Vous pouvez facilement accéder à vos gadgets en effectuant un balayage vers le bas ou le balayage vers la partie la plus à gauche de la page d’accueil.
Evitez l’encombrement sur l’écran de votre téléphone ou tablette en masquant les applications de messagerie et de calendrier inutilisées qui accompagnent votre téléphone.
Sur Android
-
Tenez votre doigt sur les applications de messagerie natives telles que Gmail ou calendrier.
-
Faites-la glisser vers l’icône de corbeille qui indique supprimer en haut de votre écran.
Remarque : Ne vous inquiétez pas! Cela ne supprime pas l’application, elle est simplement supprimée de votre écran d’accueil. Vous pouvez toujours l’ajouter de nouveau plus tard.
Sur iOS
-
Tenez votre doigt sur les applications de messagerie natives, telles que courrier ou calendrier.
-
Lorsque les applications font l’agitation, faites glisser l’une d’elles sur l’autre pour créer un nouveau dossier.
Remarque : Ainsi, vous pouvez facilement libérer de l’espace sur l’écran d’accueil, car Apple ne vous permet pas de masquer ou de supprimer ces applications.
Vous pouvez désormais marquer des contacts en tant que favoris pour afficher les notifications et les conversations concernant ces contacts en premier.
Pour marquer un contact comme favori, ouvrez sa carte de visite, puis sélectionnez l’étoile dans le coin supérieur gauche de la carte. Une fois que vous avez un ou plusieurs contacts favoris, vous pouvez sélectionner un compte de messagerie dans la barre latérale du compte pour afficher les conversations récentes avec vos contacts favoris affichés avant vos autres messages.
Remarque : Cette fonctionnalité ne fonctionne pas dans l’affichage tous les comptes.
Vous pouvez définir des notifications pour vos contacts favoris, et les glisser-déplacer pour changer l’ordre dans lequel elles sont affichées.
La mise à jour de l’application Outlook vers la dernière version signifie que vous obtenez toutes les corrections de bogues, les mises à jour de sécurité et les nouvelles fonctionnalités dont vous avez besoin pour être productif. Vous pouvez mettre à jour l’application mobile Outlook à partir du magasin d’applications de votre appareil.
Sur Android
-
Ouvrez le Play Store sur votre appareil Android.
-
Recherchez Microsoft Outlook.
-
Appuyez sur mettre à jour.
Remarque : S’il s’agit d’une ouverture au lieu de la mise à jour, vous utilisez déjà la dernière version d’Outlook pour Android.
Sur iOS
-
Ouvrez l' App Store sur votre iPhone ou iPad.
-
Appuyez sur mises à jour dans la barre inférieure.
-
Accédez à Microsoft Outlook, puis appuyez sur mettre à jour.
Remarque : S’il s’agit d’une ouverture au lieu de la mise à jour, vous utilisez déjà la dernière version d’Outlook pour iOS.
Vous avez besoin d’aide ?
-
Contactez votre administrateur Microsoft 365 pour obtenir de l’aide. Si vous êtes l’administrateur, Contactez le support technique d’Office 365 pour les entreprises.
-
Téléchargez un aide- mémoire dans votre application mobile Outlook.
-
Pour obtenir de l’aide, voir résoudre les problèmes de configuration de la messagerie sur un appareil mobile.