Remarque : Cet article a fait son temps et sera bientôt supprimé. Pour éviter les problèmes du type « Page introuvable », nous allons supprimer les liens inutiles. Si vous avez créé des liens vers cette page, nous vous conseillons de les supprimer afin de ne pas désorienter les utilisateurs.
Animez facilement votre prochaine présentation. Office Remote transforme votre Windows Phone 8 ou votre téléphone Android en télécommande pour les fichiers sur votre PC. Il vous suffit de vous connecter à vos périphériques Bluetooth et de vous concentrer sur votre public.
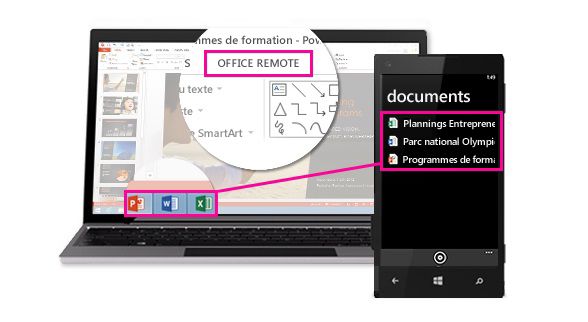
Fonctionnalités
Voici comment contrôler vos documents de bureau avec votre téléphone :
PowerPoint
-
Accédez à la première ou à la dernière diapositive d’une présentation
-
Affichez les miniatures des diapositives et passez d’une diapositive à l’autre
-
Référencez des commentaires du présentateur
-
Affichez le minuteur de la présentation et le nombre de diapositives
-
Utilisez un pointeur laser pour attirer l’attention sur les éléments clés de la présentation
Excel
-
Passez d’une feuille de calcul à l’autre via des mouvements de balayage
-
Interagissez avec les données dans des tableaux croisés dynamiques, les filtres et les segments
-
Effectuez un zoom avant et arrière
-
Faites défiler le contenu vers le haut ou le bas
Word
-
Accédez directement aux titres du document
-
Affichez les commentaires
-
Faites défiler le contenu vers le haut ou le bas, page par page
-
Faites défiler le contenu vers le haut ou le bas, ligne par ligne
Configuration requise
Pour utiliser Office Remote, vous avez besoin d’un PC compatible Bluetooth jumelé avec votre téléphone. Vous avez également besoin des composants suivants :
-
Office 2013 avec le complément Office Remote installé
-
Windows Phone OS 8 ou version ultérieure ou Android 4,0 ou version ultérieure.
-
Application Office Remote pour Windows Phone ou téléphone Android.
Remarque : Si votre ordinateur n’est pas compatible avec la technologie Bluetooth, vous avez besoin d’un adaptateur Bluetooth qui se branche sur le port USB de votre ordinateur.
Jumeler votre PC et votre téléphone
Windows 8
-
Accédez à Paramètres Bluetooth > Bluetooth > Actif.
-
Sur votre téléphone, accédez à Paramètres > Bluetooth > Actif.
-
Lorsque le nom de votre ordinateur s’affiche sur l’écran du téléphone, appuyez sur le bouton permettant de les jumeler.
-
Sur votre PC, sélectionnez Prêt pour le jumelage > Jumeler.
-
Lors du jumelage, le même code confidentiel s’affiche sur les deux appareils. Lorsque vous confirmez l’action, les appareils indiquent qu’ils sont connectés.
Conseil : Si ce statut devient « non connecté », ne vous inquiétez pas. Une fois les deux appareils couplés, il est inutile de vous reconnecter.
Windows 7
Pour activer le Bluetooth sur un PC Windows 7, accédez à Paramètres Bluetooth, sélectionnez Options, puis cochez la case Autoriser la découverte par les périphériques Bluetooth. Si vous ne trouvez pas la boîte de dialogue Paramètres Bluetooth, cela signifie que votre PC ne dispose peut-être pas d’un matériel Bluetooth. Pour plus d’informations sur la connexion de votre téléphone à un PC Windows 7, regardez cette vidéo.
Utiliser Office Remote pour effectuer une présentation
Lorsque vous avez jumelé votre téléphone avec le PC, procédez comme suit :
-
Sur votre PC, ouvrez le fichier à présenter et sous l’onglet Office Remote, sélectionnez Office Remote, Activer.
-
Sur votre téléphone, ouvrez Office Remote. Le fichier que vous avez ouvert au cours de l’étape 1 et tout autre fichier ouvert sur votre PC devraient apparaître.
-
Appuyez pour ouvrir un fichier et démarrez la présentation.
À propos des fichiers protégés et en lecture seule
Certaines fonctionnalités peuvent ne pas fonctionner comme prévu lorsque vous présentez des fichiers en lecture seule ou des fichiers stockés sur un serveur et ouverts en mode protégé, par exemple, le pointeur laser et l’affichage en miniature dans PowerPoint. Si vous faites confiance à la source du document, il peut être judicieux d’activer la modification avant de commencer la présentation.
Résoudre les problèmes de connexion et d’installation
L’installation échoue, car Office 2013 n’est pas reconnu
Si votre installation est interrompue par le message « Office 2013 est introuvable sur votre ordinateur », même si vous avez Office 2013, vous devez installer la dernière mise à jourpour résoudre ce problème.
Problèmes de connexion
Si vous rencontrez des problèmes de connexion au PC, essayez les solutions suivantes :
-
Sur votre ordinateur, ouvrez le fichier que vous voulez présenter et vérifiez qu’Office Remote est activé (Office Remote > Office Remote > Activer).
-
Assurez-vous que votre ordinateur et votre téléphone sont jumelés via Bluetooth.
Si vous avez déjà connecté les appareils et si vous recevez maintenant des messages d’erreur, essayez la solution suivante :
-
Quittez et redémarrez l’application sur votre téléphone, puis fermez et rouvrez les fichiers sur votre PC. Lorsque vous rouvrez les fichiers, accédez à l’onglet Office Remote du ruban pour vérifier qu’Office Remote est toujours activé (Office Remote > Office Remote > Activer).
-
Essayez de rétablir les paramètres par défaut. Supprimez le téléphone dans les paramètres Bluetooth du PC et supprimez le nom de l’ordinateur sur le téléphone. Désactivez et réactivez le Bluetooth, puis procédez de nouveau au jumelage.
Conseil : Pour supprimer le nom de l’ordinateur sur le téléphone, accédez aux paramètres de votre téléphone, appuyez sur Bluetooth, appuyez de façon prolongée sur le nom de l’ordinateur, puis appuyez sur supprimer.
Si vous ne parvenez toujours pas à établir la connexion, essayez de redémarrer le téléphone et le PC.
Mises à jour logicielles
Mises à jour
Pour obtenir la dernière version d’Office Remote sur votre PC, Téléchargez-la ici.










