Microsoft Word 2010 facilite la collaboration et la navigation dans de longs documents. Pour plus d’impact, les nouvelles fonctionnalités se concentrent sur le polonais de votre document fini. Grâce à cette nouvelle version, vous pouvez accéder à la richesse et à la familiarité du mot dans votre navigateur et sur votre téléphone mobile.
Contenu de cet article
Utiliser Word partout
Dans Word 2010, vous disposez de la puissance et de la familiarité de Word partout où vous en avez besoin. Vous pouvez afficher, parcourir et modifier vos documents Word à partir du navigateur et à partir de votre téléphone mobile sans compromettre la richesse de votre document.
Word Mobile 2010 pour Windows Phone 7
Si vous avez Windows Phone 7, vous pouvez utiliser Microsoft Office Mobile 2010 pour travailler avec vos fichiers depuis n’importe où, que vous soyez au bureau, à domicile ou en déplacement. Word Mobile 2010 fait partie d’Office Mobile et déjà de votre Windows Phone 7 sur le Hub Office, de sorte que vous n’avez pas besoin de télécharger ou d’installer un autre élément pour commencer.
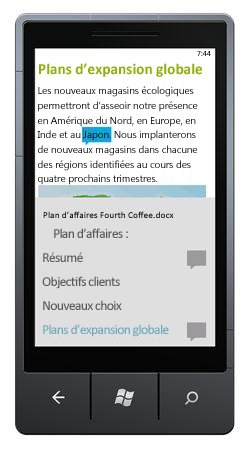
Word Mobile vous permet d’afficher et de modifier des documents stockés sur votre téléphone, qui vous ont été envoyés sous forme de pièces jointes ou hébergées sur un site SharePoint 2010 par le biais de SharePoint Workspace Mobile 2010. Lorsque vous modifiez un document via SharePoint Workspace mobile, vous pouvez enregistrer les modifications apportées au site SharePoint lorsque vous êtes en ligne.
Avec Word Mobile, vous pouvez créer ou mettre à jour vos documents à l’aide de nombreux outils de mise en forme que vous connaissez et utilisez déjà dans la version de bureau de Word, ajouter des commentaires et utiliser le nouveau volet de plan pour accéder rapidement à un titre ou un commentaire.
En savoir plus sur Office Mobile 2010 pour Windows Phone 7.
Application Web Word
Même si vous n’êtes pas à l’extérieur de Word, vous pouvez stocker vos documents sur un serveur Web et utiliser l’application Web Word pour ouvrir le document dans votre navigateur. Vous serez en mesure de l’afficher et même d’y apporter des modifications.
Donnez vie à vos meilleures idées
Word 2010 couple ses fonctions fonctionnelles, telles que les tableaux, en-têtes et pieds de page, et les jeux de styles, avec des effets d’accrochage, de nouvelles fonctionnalités de texte et une navigation plus facile.
Mettre en forme le texte et les images pour une vue transparente
Word 2010 fournit des effets artistiques pour les images et le texte. Lorsque vous appliquez les effets au texte, vous pouvez toujours exécuter la vérification de l’orthographe.
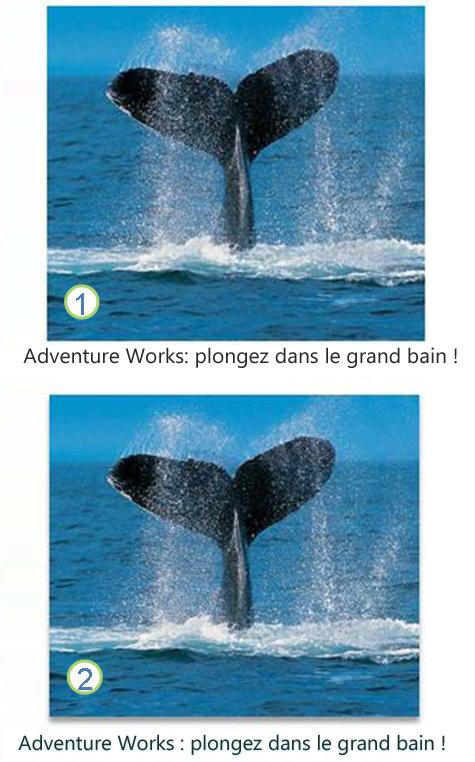
1. image en clair et mise en forme du texte
2. image et texte avec mise en forme d’ombre
Peaufiner votre texte à l’aide des fonctionnalités OpenType
Word 2010 prend en charge les fonctionnalités de mise en forme de texte avancées qui incluent une gamme de paramètres de ligature et votre choix de jeux stylistiques et de feuilles de nombres. Vous pouvez utiliser ces nouvelles fonctionnalités avec de nombreuses polices OpenType pour obtenir ce niveau supplémentaire de finition de la typographie.
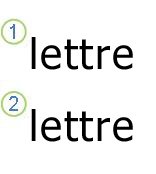
1. texte brut
2. texte avec des ligatures appliquées
Pour plus d’informations, voir options OpenType dans la boîte de dialogue police.
Autres fonctionnalités de contenu
Word 2010 offre plusieurs autres améliorations pour vous aider dans la création de documents.
Nouveaux formats de numérotation
Word 2010 inclut de nouveaux formats de numérotation à chiffres fixes, comme 001, 002, 003... et 0001, 0002, 0003....
Contrôle de contenu des cases à cocher
Vous pouvez désormais ajouter rapidement une case à cocher aux formulaires ou listes.
Texte de remplacement dans les tableaux
Dans Word 2010, vous pouvez ajouter un titre à un tableau et un résumé, de sorte que les lecteurs aient accès à des informations supplémentaires.
Naviguer dans de longs documents grâce au volet de navigation nouveau document et à la recherche
Dans Word 2010, vous pouvez rapidement vous retrouver dans de longs documents. Vous pouvez facilement réorganiser vos documents par glisser-déplacer des titres au lieu de les copier-coller. Vous pouvez rechercher du contenu à l’aide de la recherche incrémentielle, de sorte que vous n’avez pas besoin de savoir exactement ce que vous recherchez pour le Rechercher.
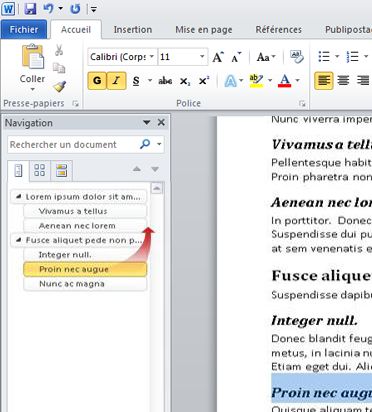
Dans Word 2010 vous pouvez effectuer les opérations suivantes :
-
Pour vous déplacer entre les titres de votre document, cliquez sur les parties de l’Explorateur de documents.
-
Réduisez les niveaux du contour pour masquer les titres imbriqués de manière à pouvoir travailler facilement avec la carte même dans des documents de grande taille et complexes.
-
Entrez du texte dans la zone de recherche pour trouver votre lieu instantanément.
-
Faites glisser et déposez les titres dans votre document pour réorganiser la structure. Vous pouvez également supprimer, couper ou copier des titres et leurs contenus.
-
Promouvez ou abaissez facilement un titre donné ou un titre et tous ses titres imbriqués dans la hiérarchie.
-
Ajoutez de nouveaux titres à votre document pour créer un plan de base ou insérer de nouveaux titres sans faire défiler le document.
-
Restez informé du contenu modifié par d’autres personnes en parcourant les titres contenant un indicateur de co-création.
-
Affichez des miniatures de toutes les pages de votre document et cliquez dessus pour vous déplacer dans votre document.

Illustrer vos idées
Word 2010 apporte le plus grand nombre d’améliorations graphiques à votre tâche, ce qui vous permet de profiter au maximum de l’impact souhaité.
Nouvelles dispositions d’images graphiques SmartArt
Dans Word 2010, vous pouvez utiliser les nouvelles dispositions d’images graphiques SmartArt pour signaler votre histoire de photographies ou d’autres images. Il vous suffit d’insérer vos images dans les formes SmartArt de votre diagramme de disposition d’images. Chaque forme comporte également une légende dans laquelle vous pouvez ajouter un texte descriptif.
De plus, si vous avez déjà des images dans votre document, vous pouvez les convertir rapidement en graphique SmartArt, comme vous le pouvez avec du texte.
L’utilisation de cette disposition pour créer un graphique SmartArt est simple :
-
insérez la disposition d’images graphiques SmartArt ;
-
Ajoutez vos photographies.
-
rédigez un texte descriptif.
Word propose différentes dispositions d’images à choisir.
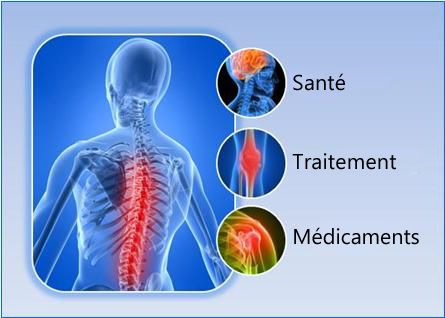
Nouveaux effets artistiques
Avec Word 2010, vous pouvez désormais appliquer des effets « artistiques » à votre image pour donner une image plus semblable à un croquis, à un dessin ou à une peinture. C’est un moyen facile d’améliorer vos images sans utiliser d’autres programmes de retouche photo.
Les 20 nouveaux effets artistiques incluent la croquis, le dessin en courbes, l’éponge de l’aquarelle, la mosaïque bulle, le verre, le lisser, le retour en plastique, le retour à la ligne et la photocopie.
Corrections d’images
Vous pouvez désormais transformer vos images en visuels attrayants et éclatantes en ajustant précisément l’intensité des couleurs (saturation) et le ton des couleurs (températures) d’une image. Vous pouvez également ajuster la luminosité, le contraste, la netteté et le flou, ou vous pouvez Recolorier l’image afin qu’elle corresponde au contenu de votre document et qu’elle soit contextuelle.
Suppression automatique de l’arrière-plan des images
Une autre option d’édition avancée d’image de Word 2010 permet de supprimer automatiquement les parties indésirables d’une image, comme l’arrière-plan, afin de mettre en évidence le sujet de l’image ou de supprimer des détails gênants.
Meilleure compression et rognage d’image
Utilisez les outils de retouche d’image nouveaux et améliorés pour découper les images et obtenir l’image de votre choix. Vous pouvez désormais mieux contrôler la qualité de l’image et les échanges de compression pour pouvoir choisir le moyen le plus adapté au support (impression, écran ou courrier électronique) pour lequel votre document est utilisé.
Insertion de captures d’écran
Ajoutez rapidement des captures d’écran pour capturer et incorporer des illustrations visuelles dans votre tâche dans Word 2010. Après avoir ajouté la capture d’écran, vous pouvez utiliser les outils sous l’onglet Outils Image pour modifier et améliorer la capture d’écran. Lorsque vous réutilisez vos captures d’écran dans des documents, tirez parti de la fonctionnalité aperçu de collage pour voir l’aspect de vos ajouts avant de les insérer.
Options des images clipart avec la bibliothèque multimédia
Vous pouvez désormais utiliser, déposer et trouver des milliers de nouvelles parties de l’image clipart de la Communauté, en plus des images, des vidéos et d’autres éléments multimédias que vous pouvez ajouter à votre document. Vous pouvez voir qui a envoyé des éléments d’image clipart et des rapports envoyés par la Communauté si les images sont inappropriées ou dangereuses.
Entrée manuscrite
La fonctionnalité d’entrée manuscrite améliorée de Word 2010 vous permet d’effectuer des annotations manuscrites sur votre document sur votre tablette PC et d’enregistrer ces annotations manuscrites avec le document.
Travaillez plus facilement
Dans Word 2010, vous pouvez personnaliser votre espace de travail de façon à ce que les commandes que vous utilisez souvent soient ensemble. Vous pouvez également accéder à des versions antérieures de votre document pour travailler plus facilement sur du texte rédigé dans d’autres langues.
Personnaliser le ruban
Vous pouvez utiliser des personnalisations pour personnaliser le ruban, qui fait partie de l’interface utilisateur Microsoft Office Fluent, comme vous le souhaitez. Vous pouvez créer des onglets personnalisés et des groupes personnalisés qui contiennent les commandes que vous utilisez le plus souvent.

Mode Microsoft Office Backstage
Dans le mode Microsoft Office Backstage, vous effectuez tout le contenu d' un fichier que vous n’utilisez pas dans le fichier. La toute nouvelle innovation de l’interface utilisateur de Microsoft Office Fluent et de la fonctionnalité complémentaire au ruban, le mode Backstage est l’endroit où vous gérez vos fichiers (création, enregistrement, recherche de métadonnées masquées, informations personnelles et options de paramètres).
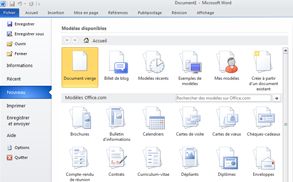
Commandes de recherche dans Office Labs
Récupérer un fichier non enregistré
Il est désormais plus facile de récupérer un document Word si vous fermez votre fichier sans l’enregistrer, ou si vous souhaitez consulter une version antérieure du fichier dans lequel vous travaillez déjà. Comme dans les versions antérieures de Word, l’activation de la fonctionnalité de récupération automatique enregistre les versions lorsque vous travaillez dans votre fichier à l’intervalle de votre choix.
À présent, vous pouvez conserver la dernière version enregistrée automatiquement d’un fichier, si vous fermez accidentellement ce fichier sans l’enregistrer, afin de pouvoir le restaurer facilement la prochaine fois que vous ouvrez le fichier. Lorsque vous travaillez dans votre fichier, vous pouvez également accéder à la liste des fichiers enregistrés automatiquement à partir du mode Microsoft Office Backstage.
Pointez sur le texte pour afficher une traduction
Lorsque vous activez le mini-traducteur, vous pouvez pointer sur un mot ou une phrase sélectionnée pour afficher la traduction dans une petite fenêtre. Le mini-traducteur comporte également un bouton lecture qui vous permet d’entendre une prononciation sonore du mot ou de l’expression et un bouton copier pour coller la traduction dans un autre document.
Vous n’avez pas besoin d’un module linguistique, d’un pack linguistique LIP ou d’outils de vérification linguistique installés sur votre ordinateur pour afficher une traduction dans cette langue.
Pour plus d’informations, voir Afficher des traductions avec le mini-traducteur.
Paramètre de préférence de langue simplifié
Les utilisateurs multilingues peuvent facilement accéder à une boîte de dialogue qui vous permet d’ajouter des langues et de définir les langues de l’affichage, de l’info-bulle et de l’aide. Si vous n’avez pas installé le logiciel ou la disposition de clavier dont vous avez besoin, vous êtes alerté et des liens vous permettent de le résoudre plus facilement.
Pour plus d’informations, voir Ajouter une langue ou définir les préférences linguistiques dans Office.
L’union fait la force
Word 2010 vous aide à collaborer plus efficacement avec vos collègues. Word 2010 inclut également des fonctionnalités qui vous permettent de renforcer la sécurité de vos informations lors du partage de votre bureau et de préserver la sécurité de votre ordinateur des fichiers qui peuvent ne pas être en sécurité.
Travailler sur le même document en même temps
Dans Word 2010, vous pouvez collaborer directement dans Word. Vous n’avez pas besoin d’envoyer des pièces jointes par courrier électronique ou d’enregistrer des documents de brouillon avec des noms tels que TSP_final_2_FINAL. docx. Au lieu de cela, il vous suffit d’ouvrir votre document et de commencer à travailler. Vous pouvez voir les autres personnes qui travaillent avec vous, et leur emplacement de modification.
Lorsque vous ouvrez un document partagé, Word le met automatiquement en cache afin que vous puissiez y apporter des modifications en mode hors connexion, puis Word synchronise automatiquement vos modifications lorsque vous vous reconnectez. Lorsque vous devez vous éloigner de votre bureau, vous n’avez plus à vous soucier de l’enregistrement des copies locales ou de la fusion manuelle de vos modifications dans le document du serveur lorsque vous revenez à votre bureau.

Plusieurs auteurs peuvent modifier un même document en même temps et rester synchronisés avec les modifications apportées par les autres utilisateurs. Les auteurs peuvent bloquer l’accès aux régions d’un document pendant qu’ils travaillent dessus.
Restez plus sûr grâce au mode protégé
En mode protégé, les fichiers sont ouverts avec des fonctions d’édition désactivées. Les fichiers à partir d’un emplacement potentiellement dangereux, tel qu’Internet ou une pièce jointe de courrier électronique, ou qui contiennent du contenu actif (macros, connexions de données ou contrôles ActiveX, par exemple) sont validés et peuvent s’ouvrir en mode protégé. Les fichiers provenant de sources fiables peuvent être activés en cliquant sur activer la modificationou les données relatives au fichier peuvent être explorées dans le mode Microsoft Office Backstage.
Rechercher et supprimer des métadonnées masquées et des informations personnelles dans des fichiers
Avant de partager votre document avec d’autres personnes, vous pouvez utiliser l’inspecteur de document pour rechercher les métadonnées masquées, les informations personnelles ou le contenu qui peuvent être stockés dans le document.
L’inspecteur de document peut rechercher et supprimer des informations comme celles-ci :
-
Commentaires
-
Versions
-
Les marques de révision
-
Annotations manuscrites
-
Texte masqué
-
Propriétés du document
-
Données XML personnalisées
-
Informations contenues dans les en-têtes et pieds de page
L’inspecteur de document peut vous aider à vous assurer que les documents que vous partagez avec d’autres personnes ne contiennent aucune information personnelle cachée ou que le contenu masqué que votre organisation ne souhaite pas distribuer. Par ailleurs, votre organisation peut personnaliser l’inspecteur de document pour ajouter des contrôles pour d’autres types de contenu masqué.
Empêcher les modifications dans la version finale d’un document
Avant de partager une version finale d’un document, vous pouvez utiliser la commande marquer comme final pour que le document soit en lecture seule et indiquer à d’autres personnes que vous partagez une version finale du document. Lorsqu’un document est marqué comme final, la saisie des commandes d’édition et des marques de révision sont désactivées, et les personnes qui affichent le document ne peuvent pas modifier le document involontairement.
La commande marquer comme final ne correspond pas à une fonction de sécurité. Tout le monde peut modifier un document marqué comme final en désactivant la fonctionnalité marquer comme final .
Vérificateur d’accessibilité
Le vérificateur d’accessibilité aide à identifier et à résoudre les problèmes d’accessibilité dans vos documents, afin que vous puissiez résoudre les problèmes potentiels susceptibles de limiter l’accès à votre contenu par une personne disposant d’un handicap.
Si votre document présente des problèmes d’accessibilité, le mode Microsoft Office Backstage affiche une alerte qui vous permet de passer en revue et de réparer les problèmes rencontrés dans votre document, le cas échéant. Pour afficher l’alerte, cliquez sur l’onglet fichier . Sous préparer pour le partage, cliquez sur Vérifier la sortie de problèmes, puis sur vérifier l’accessibilité.










