La fonctionnalité Nettoyage de conversation dans Outlook peut réduire le nombre de messages dans vos dossiers de courrier. Les messages redondants au sein d’une conversation sont déplacés vers le dossier Éléments supprimés.
Qu’est-ce qu’une conversation ?
Vous connaissez peut-être une conversation par le terme thread d’e-mail. Une conversation est l’ensemble complet de messages électroniques incluant le premier message et toutes les réponses. Les messages d’une conversation ont le même objet.
Par exemple, lorsque vous envoyez un message à quelqu’un et que cette personne répond, il en résulte une conversation. Dans de nombreuses conversations, il peut y avoir plusieurs échanges de réponses. Plusieurs personnes peuvent répondre à différents messages dans la conversation.
À quoi sert le nettoyage de conversation ?
Le nettoyage de conversation évalue le contenu de chaque message dans la conversation. Si un message est complètement inclus dans l’une des réponses, le message précédent est supprimé. Prenons par exemple :
Geoffroy envoie un message à Anne et Thomas. Anne répond à la fois à Geoffroy et Thomas, et dans le Outlook corps de son message, le message initial complet de Geoffroy est inclus. À présent, Thomas voit le message d’Anne et répond à la fois à Geoffroy et Anne. La réponse de Thomas inclut tous les messages précédents de la conversation. Le nettoyage de conversation peut supprimer tous les messages à l’exception du dernier provenant de Thomas car ce message est une copie de tous les messages précédents.
Le nettoyage de conversation est surtout utile pour les conversations comportant de nombreux échanges de réponses, en particulier avec de nombreux destinataires.
Supprimer les messages redondants
-
(Ruban classique) Sous l’onglet Accueil , dans le groupe Supprimer , cliquez sur

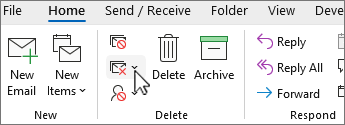
(Ruban simplifié) Sous l’onglet Accueil , cliquez sur la flèche en regard de

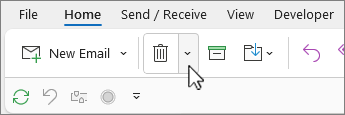
-
Sélectionnez l’une des options suivantes :
-
Nettoyer la conversation La conversation actuelle est examinée et les messages redondants sont supprimés.
-
Nettoyer le dossier Toutes les conversations dans le dossier sélectionné sont examinées et les messages redondants sont supprimés.
-
Nettoyer les sous-dossiers & dossier Toutes les conversations dans le dossier sélectionné, et tous les dossiers qu’il contient, sont révisées et les messages redondants sont supprimés.
-
Modifier les options de nettoyage de conversation
Vous pouvez spécifier les messages devant être exemptés du nettoyage et indiquer où les messages doivent être déplacés lorsqu’ils sont supprimés.
-
Cliquez sur l’onglet Fichier.
-
Cliquez sur Options.
-
Cliquez sur Courrier.
-
Sous Nettoyage de conversation, effectuez l’une des opérations suivantes :
-
Pour changer l’endroit vers lequel les éléments sont déplacés, dans Les éléments nettoyés seront placés dans ce dossier, cliquez sur Parcourir, puis sélectionnez un dossier Outlook. Par défaut, les messages sont déplacés vers le dossier Éléments supprimés. Si vous disposez de plusieurs comptes de messagerie dans votre profil Outlook, chaque compte a son propre dossier Éléments supprimés. Les messages sont déplacés vers le dossier Éléments supprimés qui correspond au compte de messagerie.
-
Pour dupliquer la structure de dossiers des éléments supprimés par Nettoyer (lorsque vous utilisez la commande Nettoyer le dossier et les sous-dossiers), sélectionnez Lors du nettoyage de sous-dossiers, recréer la hiérarchie de dossiers dans le dossier de destination.
Remarque : Cette option n’est pas disponible si la destination est le dossier Éléments supprimés.
-
Pour conserver toujours les messages que vous n’avez pas lus, sélectionnez la case à cocher Ne pas déplacer les messages non lus. Nous vous conseillons de ne pas sélectionner cette option. Les messages de conversation restants contiendront tous les messages qui sont supprimés, y compris ceux que vous n’avez peut-être pas lus.
-
Pour conserver toujours les messages qui sont classés, sélectionnez la case à cocher Ne pas déplacer les messages classés. Nous vous conseillons de sélectionner cette option. Les catégories s’appliquent à des messages spécifiques et la suppression d’un message classé est susceptible d’entraîner la perte du message classé.
-
Pour conserver toujours les messages qui sont classés, sélectionnez la case à cocher Ne pas déplacer les messages avec indicateur. Nous vous conseillons de sélectionner cette option. Les indicateurs s’appliquent à des messages spécifiques et la suppression d’un message avec indicateur est susceptible d’entraîner la perte de ce message.
-
Pour conserver toujours les messages qui sont signés numériquement, sélectionnez la case à cocher Ne pas déplacer les messages signés numériquement. Nous vous conseillons de sélectionner cette option
-
Pour conserver toujours le message original si quelqu’un le modifie quand il est inclus dans des réponses, sélectionnez la case à cocher Lorsqu’une réponse modifie un message, ne pas déplacer le message d’origine. Nous vous conseillons de sélectionner cette option. Vous êtes sûr ainsi de disposer d’un enregistrement complet de tout le contenu de la conversation au cas où quelqu’un modifie un message figurant dans une réponse.
-










