Important : À compter du 1er janvier 2022, nous allons mettre fin à la prise en charge de certaines applications de bureau OneDrive s’exécutant sur Windows 7, 8 et 8.1. Apprenez-en davantage.
Si vous utilisez Windows 7 et que vous obtenez un nouveau PC, vous souhaitez probablement déplacer un grand nombre de fichiers vers le nouveau PC, un nombre supérieur à celui que vous pouvez facilement transférer sur une clé USB. En utilisant OneDrive, vous pouvez configurer rapidement votre nouveau PC, afin que vos fichiers soient organisés comme ils l’étaient sur votre ancien PC et que vous pouvez vous mettre de nouveau au travail.
Le stockage de vos fichiers OneDrive également bénéficier d’autres avantages :
-
Vous pouvez y accès à partir d’autres appareils. Vous pouvez afficher et modifier vos fichiers à partir de l’application OneDrive mobile pour Android ou OneDrive iOS. Vous pouvez également utiliser n’importe quel ordinateur pour accéder OneDrive site web et vous connectez pour accéder à vos fichiers.
-
Si votre nouveau PC est perdu ou endommagé, vos fichiers sont toujours protégés et protégés dans le cloud.

Installer et configurer des OneDrive sur votre pc Windows 7
Un compte Microsoft est livré avec 5 Go de stockage OneDrive stockage. Vous pouvez vous abonner Microsoft 365 et obtenir 1 To d’espace de stockage par personne. Comparer les plans
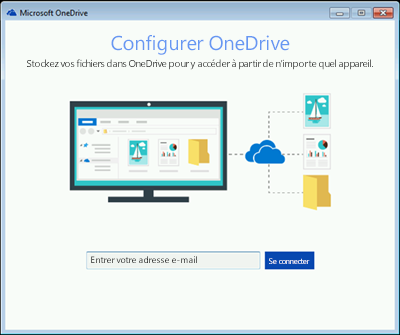
-
Installez la Windows version actuelle de l’Synchronisation OneDrive.
Remarques :
-
Si vous avez Microsoft 365, ou Office 2016, vous en avez déjà Application de synchronisation OneDrive. Pour vérifier s’il est installé, cliquez sur le bouton Démarrer et recherchez OneDrive.
-
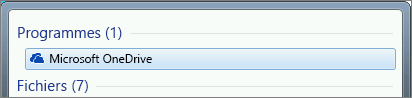
-
-
Démarrez le programme d’installation de OneDrive.
-
Si vous n’avez pas de compte Microsoft, inscrivez-vous pour en obtenir un. Il est gratuit et vous permet d’accéder à des OneDrive, Skype, Microsoft 365 pour le web, etc. Vous pouvez utiliser votre adresse e-mail ou numéro de téléphone actuel, ou créer une adresse Outlook.com. Plus d’informations sur les comptes Microsoft
-
Suivez les étapes qui s’affichent à l’écran jusqu' OneDrive fin du programme d’installation.
-
Remarque : Si votre PC Windows 7 est plein de fichiers de grande taille, nous vous recommandons de suivre les étapes suivantes lorsque vous avez une connexion Internet la plus rapide possible. Par exemple, connectez-vous à une connexion câblé au lieu de la connexion sans fil si possible et choisissez une heure de la journée pendant que les autres membres de votre foyer ne transfèrent pas beaucoup de données via votre connexion Internet.
Dans la zone de notification, à l’extrême droite de la barre des tâches, cliquez avec le bouton droit sur l’icône de OneDrive blanc, puis cliquez sur Paramètres.
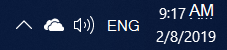
(Vous devrez peut-être sélectionner la flèche Afficher les icônes cachées (

-
Dans la boîte de dialogue Récupérer vos dossiers, sélectionnez tous les dossiers contenant les fichiers que vous voulez déplacer vers votre nouveau PC.
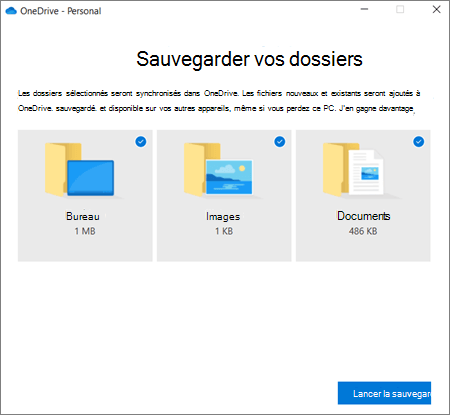
-
Sélectionnez Démarrer la sauvegarde (ou dans les versions antérieures OneDrive, sélectionnez Démarrer la protection).
-
Si vous avez des fichiers en dehors de vos dossiers Documents,Imageset Bureau que vous souhaitez déplacer vers votre nouveau PC, utilisez Windows Explorer. Appuyez Windows+E pour ouvrir Windows Explorer et accédez aux dossiers que vous voulez déplacer. Faites-les glisser OneDrive le volet gauche.
-
Dans la zone de notification, à l’extrême droite de la barre des tâches, pointez sur OneDrive icône en forme de nuage blanc pour vérifier l’état des fichiers chargés versOneDrive.
Important :
-
Veillez à maintenir votre PC connecté à Internet jusqu’à ce que tous vos fichiers soient chargés et que l’icône de nuage indique « À jour ». Si une erreur s’affiche, cliquez sur l’icône de nuage pour en savoir plus sur le problème et sur la façon de le résoudre.
-
Si vous envisagez de supprimer vos fichiers de votre pc Windows 7 avant de le corbeiler, assurez-vous tout d’abord de dissocier OneDrive contenu. Sinon, vous supprimerez vos fichiers du cloud et de tous vos appareils, y compris votre nouvel Windows 10 PC.
-
Configurer votre nouveau PC
Si vous n’avez pas encore configuré votre nouveau PC, suivez les étapes qui apparaissent sur les écrans pour effectuer la configuration de Windows, en vous assurez de connecter le PC à Internet pendant le processus. Lorsque vous y êtes invité, connectez-vous à l’aide du compte Microsoft que vous avez utilisé pour configurer OneDrive votre Windows 7 PC.

Si vous cliquez sur Suivant tout au long de la configuration d’Windows, y compris sur l’écran « Configurer vos fichiers avec OneDrive », vous pourrez parcourir vos fichiers dans l’Explorateur de fichiers une fois le programme d’installation terminé. Les fichiers de vos dossiers Bureau, Documents et Images sur votre ordinateur Windows 7 apparaissent automatiquement dans ces emplacements sur votre Windows 10 ordinateur.
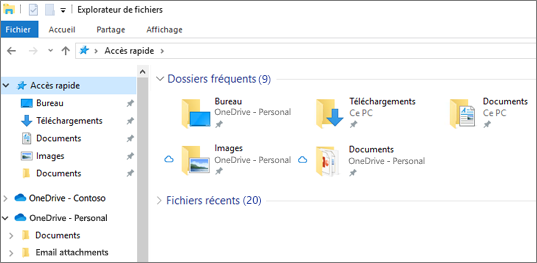
Pour plus d’informations sur OneDrive dans Windows, voir l’option Enregistrer des fichiers OneDrive par défaut dans Windows 10.
Important : Avant de recycler votre ancien PC, utilisez le nouveau PC pendant un certain temps pour vous assurer que vous n’avez pas oublié les fichiers que vous vouliez déplacer.
Si vous ne voyez pas vos fichiers dans l’Explorateur de fichiers sur votre Windows 10, vous devrez peut-être activer la sauvegarde de dossiers du PC.

Activer la sauvegarde de dossiers sur PC
Suivez ces étapes pour vous assurer que OneDrive vos fichiers sont en cours d’exécution et synchronisés.
-
Sélectionnez l'OneDrive de nuage blanc dans la zone de notification, à l’extrême droite de la barre des tâches.
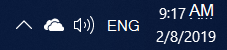
Remarques :
-
Si vous voyez une icône de nuage gris OneDrive (au lieu d’une icône de nuage blanc), cliquez sur le nuage gris et connectez-vous à OneDrive avec l’adresse de messagerie que vous avez utilisée pour OneDrive sur votre PC Windows 7.
-
Il se peut que vous deviez cliquer sur la flèche Afficher les icônes cachées

-
-
Sélectionnez

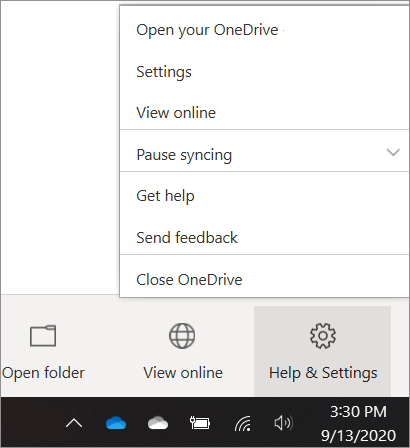
-
Dans OneDrive Paramètres, sélectionnez Sauvegarder et > gérer la sauvegarde.
-
Dans la boîte de dialogue Récupérer vos dossiers, assurez-vous que les dossiers que vous voulez faire monter sont sélectionnés.
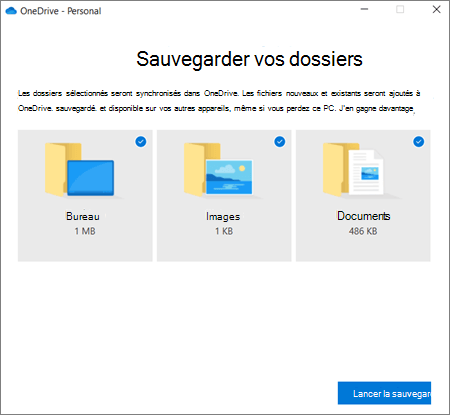
-
Sélectionnez Démarrer la sauvegarde.
-
Vous pouvez fermer la boîte de dialogue pendant la synchronisation de vos fichiers OneDrive. Pour regarder la synchronisation de vos fichiers, sélectionnez Afficher l’avancement du téléchargement. Si vous avez déjà fermé la boîte de dialogue, sélectionnez le cloud dans la zone de notification pour ouvrir le OneDrive d’activités.
OneDrive possède une fonctionnalité appelée Fichiers à la demande qui vous permet de parcourir vos fichiers OneDrive dans l’Explorateur de fichiers sans les télécharger réellement sur votre PC. Pour vous assurer qu’un fichier ou un dossier est disponible sur votre appareil même lorsque vous travaillez en mode hors connexion, cliquez dessus avec le bouton droit, puis sélectionnez Toujours conserver sur cet appareil.En savoir plus sur fichiers à la demande.
En savoir plus
Pour obtenir d’autres options de transfert de fichiers, découvrez comment transférer des fichiers d’un PC à l’autre (faites défiler vers le bas les informations OneDrive en haut jusqu’à « Options de comparaison... » ).
Vous avez besoin d’une aide supplémentaire ?
|
|
Contacter le support
Pour obtenir un support technique, accédez à Contacter Support Microsoft, saisissez votre problème et sélectionnez Aide. Si vous avez encore besoin d’aide, sélectionnezContacter l’assistance à la clientèle pour être dirigé vers la meilleure option d’assistance à la clientèle. |
|
|
|
Administrateurs
|












