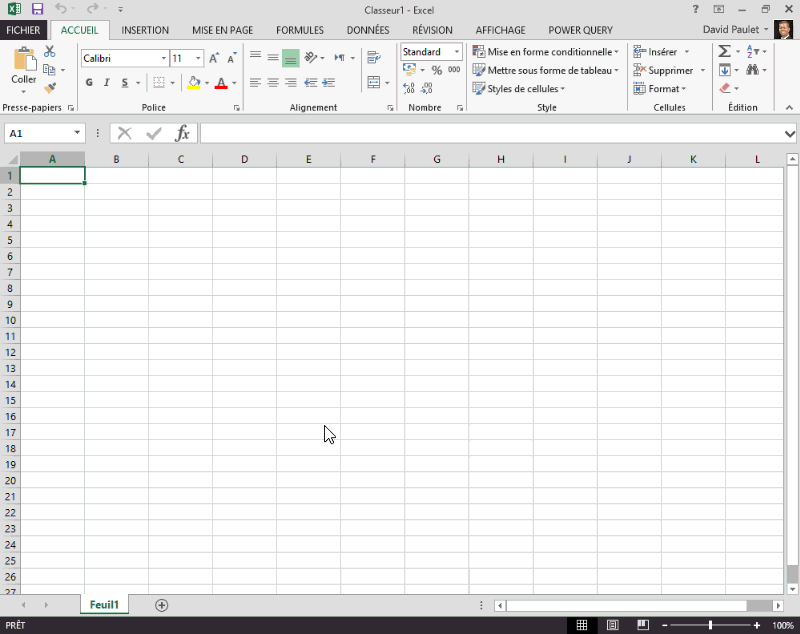Remarque : Cet article a fait son temps et sera bientôt supprimé. Pour éviter les problèmes du type « Page introuvable », nous allons supprimer les liens inutiles. Si vous avez créé des liens vers cette page, nous vous conseillons de les supprimer afin de ne pas désorienter les utilisateurs.
Remarque : Les fonctionnalités de Power Query se trouvent dans le groupe Récupérer et transformer d’Excel 2016. Les informations fournies ici s’appliquent aux deux versions. Pour en savoir plus, voir Groupe Récupérer et transformer dans Excel 2016.
Remarque : Pour visionner une courte vidéo expliquant comment afficher l’Éditeur de requête, reportez-vous à la fin de cet article.
Toutes les transformations de requête dans Power Query sont effectuées par des formules. Lorsque vous utilisez les générateurs Éditeur de requête, une formule est ajoutée à la barre de formule. Il peut arriver que vous souhaitiez ajouter une formule autre que celle associée à un générateur, ou modifier une formule existante.
Que voulez-vous faire ?
Afficher ou masquer la barre de formule
-
Dans le ruban Éditeur de requête, sélectionnez Afficher > Afficher la barre de formule >.
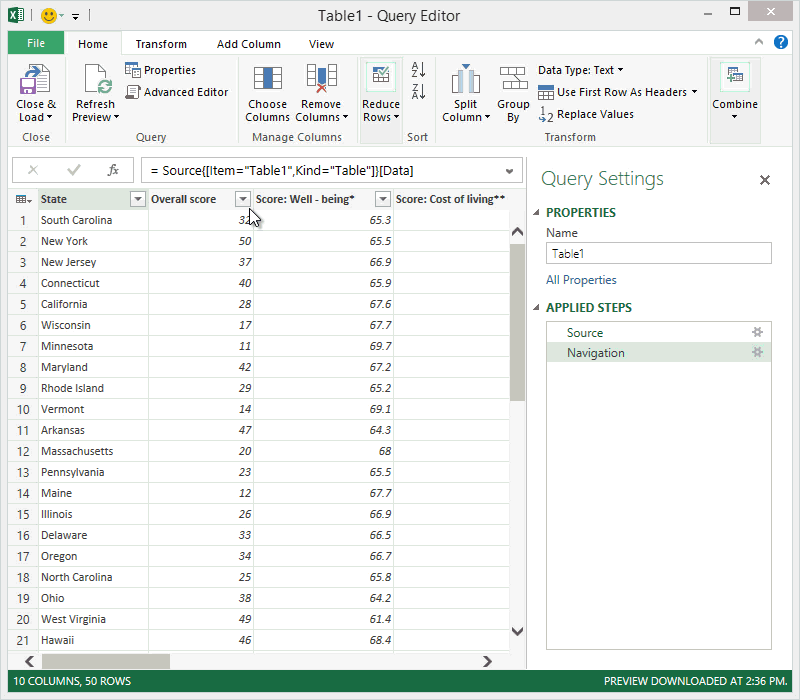
Ajouter une formule à une requête
Vous trouverez des informations sur les formules Power Query dans la rubrique En savoir plus sur les formules Power Query. Lorsque vous créez une formule, Power Query valide la syntaxe de formule. Cette expérience de validation est cohérente avec la façon dont la boîte de dialogue Modification de requête avancée valide les formules que vous avez fournies.
Remarque : L’insertion ou la suppression d’une étape intermédiaire dans une requête peut endommager la requête. Power Query affiche un avertissement Insérer une étape lorsque vous essayez d’insérer une nouvelle étape.
Pour ajouter une formule à une requête
-
Dans le volet d’étape de requête, sélectionnez l’étape à laquelle vous souhaitez immédiatement précéder la nouvelle étape (formule).
-
Cliquez sur l’icône fx à gauche de la barre de formule. Une formule est créée au format = <nameOfTheStepToReference>. Par exemple, = Production.WorkOrder.
-
Tapez la nouvelle formule au format = Class.Function(ReferenceStep[,otherparameters]).
Par exemple, supposons que vous disposez d’une table avec la colonne Gender et que vous souhaitez ajouter une colonne avec la valeur « Ms ». ou « M. », selon le sexe de la personne. La formule serait = Table.AddColumn(<ReferencedStep>, « Prefix », chaque si [Gender] = « F » puis « Ms. » sinon « Mr. »)

Modifier une formule
Il existe deux façons de modifier une formule : à l’aide de la boîte de dialogue de la formule et à l’aide de la barre de formule.
Modifier une formule à l’aide de la boîte de dialogue de la formule
-
Dans le volet étape de requête, cliquez avec le bouton droit sur l’étape que vous souhaitez modifier.
-
Dans le menu contextuel, sélectionnez Modifier les paramètres.
-
Dans la boîte de dialogue, modifiez la formule.
Modifier une formule dans la barre de formule
-
Dans le volet étape de requête, sélectionnez l’étape que vous souhaitez modifier.
-
Dans la barre de formule, recherchez et remplacez les valeurs des paramètres par les valeurs souhaitées.
-
Cliquez sur Actualiser.
Remarque : L’Éditeur de requête s’affiche uniquement lorsque vous chargez, modifiez ou créez une requête à l’aide de Power Query. La vidéo suivante montre la fenêtre de l’Éditeur de requête qui s’affiche après la modification d’une requête à partir d’un classeur Excel. Pour afficher l’Éditeur de requête sans charger ou modifier une requête de classeur existante, dans la section Obtenir des données externes de l’onglet de ruban Power Query, sélectionnez À partir d’autres sources > Requête vide. La vidéo suivante montre une manière d’afficher l’Éditeur de requête.