Le paramètre par défaut pour le texte dans les colonnes de liste est texte intégral. En choisissant le paramètre de colonne de texte enrichi amélioré, vous pouvez personnaliser la couleur, la taille ou le style de police ou les marques de commerce du texte. Vous devez modifier le niveau d’autorisation ou un niveau supérieur pour créer une colonne de texte enrichi améliorée.
Créer une colonne de texte enrichi améliorée
Remarque : L’apparence de votre écran est-elle différente de celle des exemples présentés ici ? Votre administrateur a peut-être une expérience classique définie dans la liste ou vous utilisez une version antérieure. Si c’est le cas, voir Formater le texte sous les en-tête de colonne dans les listes. Si vous êtes propriétaire de liste, propriétaire de site ou administrateur, voir Changer l’expérience par défaut pour les listes ou bibliothèques de documents à partir de la nouvelle expérience ou de l’expérience classique pour la procédure de définir l’expérience par défaut.
-
Ouvrez la liste pour qui vous voulez créer une colonne de texte enrichi améliorée.
-
Dans la liste, faites défiler vers la droite, puis sélectionnez + Ajouter une colonne ou +.
-
Dans le menu, sélectionnez Plusieurs lignes de texte.
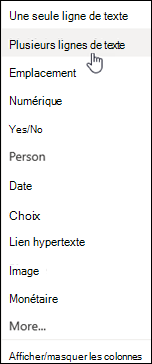
-
Tapez le nom et la description de votre colonne.
-
Cliquez sur Autres options,puis sélectionnez l’option Utiliser du texte enrichi amélioré (texte enrichi avec des images, des tableaux et des liens hypertexte).
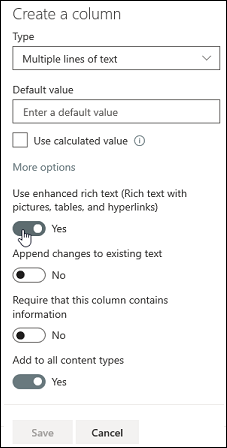
-
Cliquez sur Enregistrer.
Modifier une colonne de texte enrichi améliorée
-
Ouvrez la liste que vous voulez modifier.
-
Sélectionnez l’élément de liste, cliquez avec le bouton droit, puis sélectionnez Modifier.
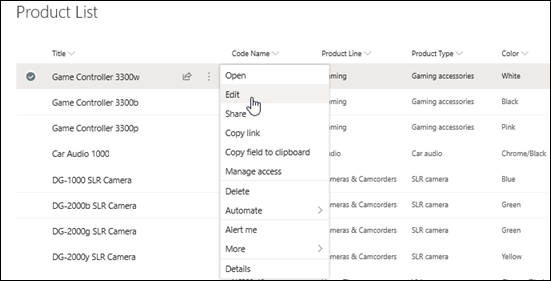
-
À côté de l’étiquette de texte, cliquez sur

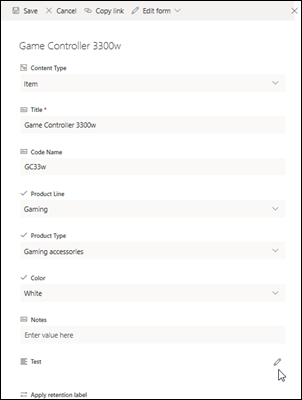
Notez que vous ne pouvez pas modifier une colonne de texte enrichi amélioré en affichage Édition rapide.
-
Ajoutez du texte et mettez-le en forme comme vous le souhaitez (modifiez la police, la taille de police, la couleur de police, le surlignage, le gras, l’italique, le soulignement, les puces, la numéroisation, etc.).
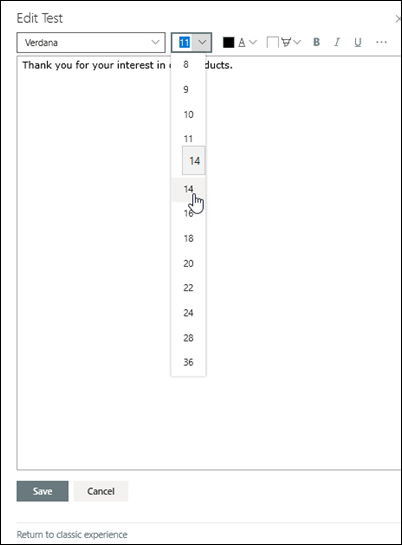
-
Pour obtenir d’autres options de mise en forme, cliquez sur les ellipses (...) et sélectionnez-le dans la liste.
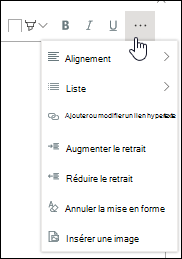
-
Si vous voulez appliquer l’une des mise en forme du tableau ci-dessous, sélectionnez Revenir à l’expérience classique en bas de la fenêtre Modifier.
Fonctionnalités de l’éditeur de texte enrichi classique qui ne sont pas pris en charge dans l’éditeur de texte enrichi moderne :
Strike through text
Indice, Super script
Paragraphe de gauche à droite, paragraphe de droite à gauche
Justifier l’alignement
Styles
Marquer et > source HTML
Marquer des > sélectionner des éléments sur la page en fonction d’éléments html
Marque de > convertir HTML en XHMTL
Marques de > sélectionner une langue
Insérer > tableau
Insérer > image télécharger sur le site
Insérer > télécharger un fichier sur le site
Insérer > code incorporer
-
-
Si vous avez apporté des modifications, cliquez sur l’onglet Modifier, puis sur Enregistrer.
-
Cliquez sur Enregistrer.
N’hésitez pas à nous laisser un commentaire
Cet article vous a-t-il été utile ? Si c’est le cas, faites-le nous savoir en bas de cette page. S’il ne vous a pas été utile, faites-nous savoir ce qui vous a semblé confus ou les informations manquantes. Nous utiliserons vos commentaires pour vérifier les faits, ajouter des informations et mettre l’article à jour.










