Dans PowerPoint, l’espacement des caractères et le crénage sont des caractéristiques distinctes. Lisez la suite pour plus d’informations sur la définition de ces options sur vos diapositives.
Modifier l’espace entre les caractères sélectionnés
Vous pouvez augmenter ou diminuer l’espace entre deux caractères de texte pour un meilleur ajustement.
-
Sélectionnez le texte dont vous souhaitez ajuster l’espacement.
-
Sous l’onglet Accueil , dans le groupe Police , sélectionnez Espacement des caractères

-
Dans le menu qui s’affiche, sélectionnez l’espacement plus étroit ou plus faible que vous souhaitez entre les caractères sélectionnés.
Si vous le souhaitez, pour des choix d’espacement plus précis, sélectionnez Plus d’espacement et suivez les deux étapes suivantes.
-
Dans la zone Espacement , sélectionnez Développé ou Condensé.
-
Dans la zone Par , spécifiez le nombre de points que vous souhaitez développer ou condenser. Nous vous recommandons d’essayer d’abord .1 ou 0,2 points, puis d’utiliser une valeur plus élevée si nécessaire.
Ajuster systématiquement le crénage pour tout le texte au-dessus d’une taille particulière
Crénage signifie l’espacement entre des paires spécifiques de caractères lorsqu’ils sont l’un à côté de l’autre, comme A et V ou A et T. Le crénage rapproche les caractères, car il y a de la place pour le faire.
Le crénage est intégré au fichier de police. Vous décidez simplement si et quand l’utiliser. Par défaut, le crénage est activé dans la boîte de dialogue Police , et vous pouvez ajuster la taille du texte auquel il est appliqué ; Les ajustements de crénage sont plus visibles dans les tailles de police plus grandes.
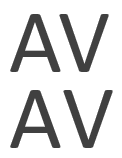
Figure : caractères kerned (haut) et non kerned (bas)
-
Sélectionnez le texte dont vous souhaitez ajuster l’espacement.
-
Sous l’onglet Accueil , dans le groupe Police , sélectionnez le lanceur de boîte de dialogue.
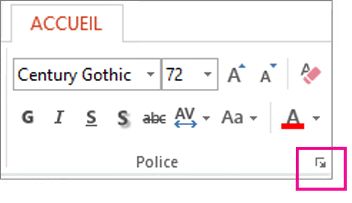
-
Sélectionnez l’onglet Espacement des caractères.
-
Dans la zone Espacement , sélectionnez Développé ou Condensé.
-
En regard de Crénage pour les polices, ajustez le nombre dans la zone Points et au-dessus .
-
Sinon, si vous souhaitez désactiver le crénage, désactivez la zone Crénage pour les polices .
Modifier l’espace entre les caractères sélectionnés
Vous pouvez augmenter ou diminuer l’espace entre deux caractères de texte pour un meilleur ajustement.
-
Sélectionnez le texte dont vous souhaitez ajuster l’espacement.
-
Sous l’onglet Accueil , dans le groupe Police , sélectionnez Espacement des caractères

-
Dans le menu qui s’affiche, sélectionnez l’espacement plus étroit ou plus faible que vous souhaitez entre les caractères sélectionnés.
Si vous le souhaitez, pour des choix d’espacement plus précis, sélectionnez Plus d’espacement et suivez les deux étapes suivantes.
-
Dans la zone Espacement , sélectionnez Développé ou Condensé.
-
Dans la zone Par , spécifiez le nombre de points que vous souhaitez développer ou condenser. Nous vous recommandons d’essayer d’abord .1 ou 0,2 points, puis d’utiliser une valeur plus élevée si nécessaire.
Ajuster systématiquement le crénage pour tout le texte au-dessus d’une taille particulière
Crénage signifie l’espacement entre des paires spécifiques de caractères lorsqu’ils sont l’un à côté de l’autre, comme A et V ou A et T. Le crénage rapproche les caractères, car il y a de la place pour le faire.
Le crénage est intégré au fichier de police. Vous décidez simplement si et quand l’utiliser. Par défaut, le crénage est activé dans la boîte de dialogue Police , et vous pouvez ajuster la taille du texte auquel il est appliqué ; Les ajustements de crénage sont plus visibles dans les tailles de police plus grandes.
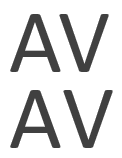
Figure : caractères kerned (haut) et non kerned (bas)
-
Sélectionnez le texte dont vous souhaitez ajuster l’espacement.
-
Dans le menu Format , sélectionnez Police.
-
Sélectionnez l’onglet Espacement des caractères.
-
Dans la zone Espacement , sélectionnez Développé ou Condensé.
-
En regard de Crénage pour les polices, ajustez le nombre dans la zone Points et au-dessus .
-
Sinon, si vous souhaitez désactiver le crénage, désactivez la zone Crénage pour les polices .










