Remarque : Nous faisons de notre mieux pour vous fournir le contenu d’aide le plus récent aussi rapidement que possible dans votre langue. Cette page a été traduite automatiquement et peut donc contenir des erreurs grammaticales ou des imprécisions. Notre objectif est de faire en sorte que ce contenu vous soit utile. Pouvez-vous nous indiquer en bas de page si ces informations vous ont aidé ? Voici l’article en anglais à des fins de référence aisée.
Chaque liste SharePoint contient un ensemble de formulaires de liste que vous utilisez pour afficher, modifier ou ajouter des éléments à une liste. Chaque formulaire de liste affiche les colonnes de la liste champs sur une page dans laquelle les utilisateurs peuvent afficher, ajouter ou modifier des informations.
À l’aide de Microsoft SharePoint Designer 2010, vous pouvez personnaliser ces formulaires pour qu’ils soient plus ciblée vers votre solution métier et plus facile à utiliser. En outre, vous pouvez utiliser Microsoft InfoPath 2010 pour créer et personnaliser ces formulaires.
Cet article décrit Microsoft InfoPath 2010, certains des avantages à l’utilisation de InfoPath 2010 et comment personnaliser une liste à l’aide de InfoPath 2010 à partir de Microsoft SharePoint Designer 2010.
Contenu de cet article
À propos de Microsoft InfoPath 2010
InfoPath 2010 est une création d’une forme plus puissante et informations par le biais du programme inclus dans la version de Microsoft Office 2010. À l’aide de InfoPath 2010, vous pouvez créer des formulaires personnalisés et sophistiquées sans écrire de code. Vous pouvez faire glisser et déposez des champs dans le formulaire, la validation des instantanés formulaire à l’aide d’un ensemble de règles et appliquer différents thèmes et la personnalisation à l’écran.
Personnalisation d’un formulaire de liste dans InfoPath Designer 2010 est semblable à l’expérience de personnalisation d’un formulaire de liste dans Microsoft SharePoint Designer 2010. En règle générale, vous ajoutez et supprimez des champs, ajoutez du texte, des graphiques et des contrôles serveur et modifiez la disposition et l’apparence de l’écran.
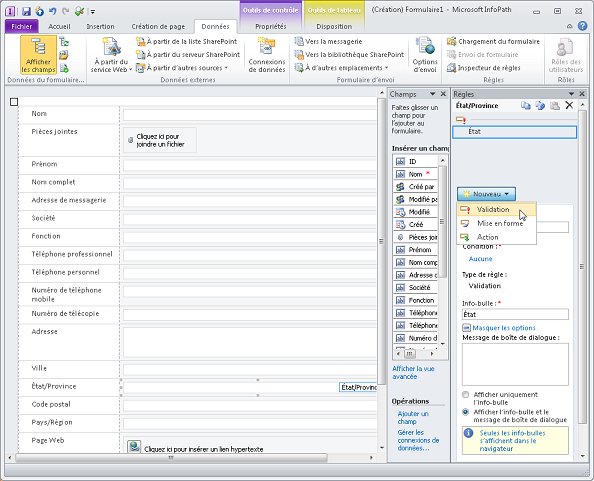
Dans InfoPath 2010, cependant, il est beaucoup plus facile à effectuer les tâches à l’aide d’un ensemble enrichi de modèles, les dispositions, thèmes et les fonctionnalités de gestion des règles puissantes. Vous devez également uniquement modifier un seul fichier, le modèle de formulaire InfoPath ou XSN, et ces paramètres appliqués aux trois de vos formulaires de liste. (Dans SharePoint Designer 2010, si vous souhaitez que les mêmes modifications appliquées à tous les formulaires de liste trois, vous devez personnaliser l’affichage, modifier et nouveau formulaire séparément.)
Fonctionnement de InfoPath 2010 avec les listes SharePoint
Lorsque vous ouvrez une liste en Microsoft SharePoint Designer 2010 et consultez les formulaires disponibles pour cette liste, vous voyez trois formes : DispForm.aspx, EditForm.aspx et NewForm.aspx
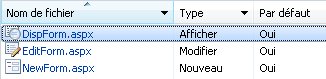
-
DispForm.aspx est utilisé pour afficher les propriétés d’un élément dans la liste.
-
EditForm.aspx est utilisé pour modifier l’élément dans la liste.
-
NewForm.aspx est utilisé pour créer des éléments dans la liste.
Pour personnaliser ces formulaires dans Microsoft SharePoint Designer 2010, ouvrez-les individuellement et y apporter des modifications ou créer des formulaires pour les remplacer.
Vous pouvez également choisir une option dans Microsoft SharePoint Designer 2010 pour personnaliser ces formulaires dans InfoPath 2010. Lorsque vous effectuez cette opération, vous créez et publiez un modèle de formulaire InfoPath, ou un fichier XSN, qui est utilisée avec un nouvel ensemble de formulaires de liste : displayifs.aspx, editifs.aspx et newifs.aspx. Le modèle et les nouvelles formes remplaceront les formulaires ASPX par défaut que vous avez commencé avec.
La prochaine fois que vous ouvrez votre site dans Microsoft SharePoint Designer 2010, vous remarquerez que l’ajout de formulaires dans la page résumée de la liste.
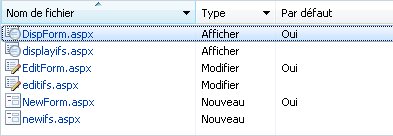
NOTES
-
S’il est possible d’ouvrir les formulaires nouveaux dans Microsoft SharePoint Designer 2010, vous ne pouvez pas personnaliser le contenu des formulaires dans la mesure où ils se trouvent dans un composant WebPart formulaire InfoPath. Utiliser le modèle de formulaire InfoPath pour mettre à jour ces fichiers.
-
Le modèle de formulaire InfoPath, ou un fichier XSN, n’apparaît pas sur la page de résumé dans Microsoft SharePoint Designer 2010. Pour afficher ce modèle, recherchez les formulaires de liste dans la hiérarchie du site (en utilisant le lien de Tous les fichiers dans le volet de Navigation ).
Aperçu d’un formulaire de liste avant de personnaliser dans InfoPath
Avant de choisir Personnaliser un formulaire de liste dans InfoPath 2010, il peut être utile de connaître le fonctionnement de différents le formulaire apparaîtra lorsque vous personnalisez dans InfoPath.
Le formulaire de modification par défaut (EditForm.aspx) apparaît comme suit dans le navigateur.
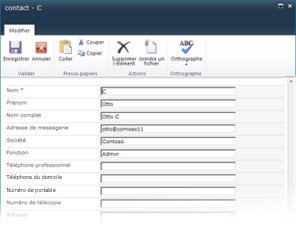
Lorsque vous personnalisez le formulaire dans InfoPath 2010, le nouveau formulaire de modification (editifs.aspx modèle InfoPath) apparaît comme suit dans le navigateur.
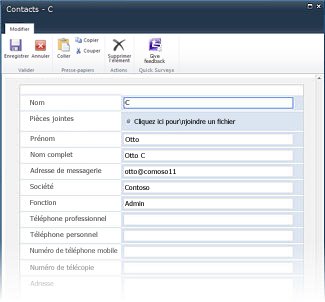
Le nouveau formulaire utilise un jeu de couleurs et polices et présente le champ pièces jointes en ligne plutôt que dans l’en-tête de l’écran. Là encore, il s’agit uniquement les paramètres par défaut utilisés dans le nouveau formulaire. Lorsque vous avez terminé la personnalisation du formulaire, vous pouvez modifier complètement l’apparence et le comportement de l’écran.
Personnaliser un formulaire de liste à l’aide d’InfoPath 2010
Dans Microsoft SharePoint Designer 2010, vous avez la possibilité de personnaliser les formulaires de liste à l’aide de InfoPath 2010. Lorsque vous choisissez cette option, InfoPath 2010 Designer s’ouvre avec un modèle de formulaire InfoPath (XSN), qui vous permet de personnaliser les formulaires de liste. Lorsque vous avez terminé, vous devez publier le formulaire dans votre liste de SharePoint et puis, si nécessaire, revenez à Microsoft SharePoint Designer 2010.
-
Ouvrez votre site dans Microsoft SharePoint Designer 2010.
-
Dans le volet de Navigation, cliquez sur listes et bibliothèques.
-
Ouvrez la liste que vous voulez personnaliser.
-
Sous l’onglet Paramètres de la liste, dans le groupe Actions, cliquez sur Créer des formulaires dans InfoPath, puis sur le type de contenu que vous souhaitez utiliser pour les formulaires de liste.
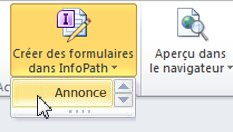
Remarque : liste SharePoint chaque peut être configuré pour autoriser plusieurs types de contenu, qui apparaîtront dans ce menu. Vous pouvez créer un formulaire de liste personnalisé pour chaque type de contenu. Si, par exemple, votre liste comporte un type de contenu de presse et un type de contenu Actualités du secteur, vous pouvez créer des formulaires de liste personnalisés pour chacun. N’oubliez pas que vous ne pourrez afficher uniquement votre formulaire si le type de contenu que vous choisissez est la valeur par défaut pour la liste. -
InfoPath 2010 s’ouvre avec un nouveau modèle de formulaire InfoPath.
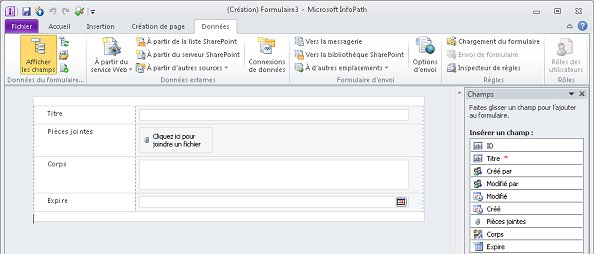
-
Utilisez le formulaire outils de modification en InfoPath 2010 pour personnaliser l’apparence de votre formulaire et ajouter que les règles nécessaires en fonction d’une logique à l’écran. En savoir plus sur l’utilisation de InfoPath 2010 dans la section Voir aussi.
-
Lorsque vous avez terminé avec votre personnalisation, publiez le modèle à votre liste SharePoint. Il existe deux manières de procéder :
-
Si vous avez terminé de travailler avec votre formulaire, simplement fermer le formulaire, puis lorsque vous y êtes invité, choisissez Enregistrer et publier.
-
Pour publier le formulaire et continuer à travailler dans InfoPath, cliquez sur l’onglet fichier, cliquez sur informations, puis cliquez sur Publication rapide.
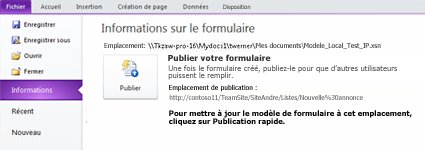
-
-
Cliquez sur OK pour le message de confirmation publier.
-
Fermer InfoPath 2010 et revenir à Microsoft SharePoint Designer 2010 si nécessaire.
Pour personnaliser davantage les formulaires de liste, répétez les étapes ci-dessus.
Autres méthodes pour personnaliser votre formulaire de liste
En plus de personnaliser les formulaires de liste à l’aide de InfoPath 2010 à partir d’à Microsoft SharePoint Designer 2010, vous pouvez utiliser une des méthodes suivantes pour personnaliser les formulaires de liste.
Utilisation la recherche r pour personnaliser votre formulaire de liste dans InfoPath 2010
Pour personnaliser votre formulaire de liste dans le navigateur, accédez simplement à votre formulaire, sous l’onglet liste, dans le groupe Personnaliser la liste, puis Personnaliser le formulaire comme illustré ici.
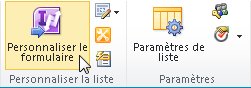
Contactez-nous e InfoPath 2010 pour créer un nouveau formulaire de liste ou personnaliser et formulaire existant
Pour créer un formulaire de liste à partir de InfoPath 2010, cliquez sur l’onglet fichier, cliquez sur Nouveau, puis cliquez sur Liste SharePoint. Spécifier l’emplacement de votre site puis sélectionner une liste existante ou créez-en une.
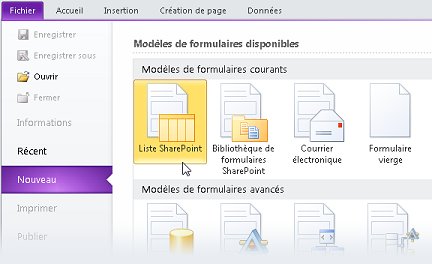
Pour personnaliser un formulaire que vous avez déjà créé, cliquez sur l’onglet fichier, cliquez sur récents, puis sélectionnez votre modèle de formulaire dans la liste des Modèles de formulaire récents.
Étapes suivantes
Lorsque vous passez de temps à personnaliser les formulaires de liste SharePoint dans le InfoPath 2010, vous pouvez choisir de migrer tous vos formulaires à InfoPath 2010 ou uniquement ceux qui nécessitent un niveau élevé de personnalisation pour vos utilisateurs ou de votre site de solution métier.
En plus de formulaires de liste, vous pouvez utiliser Microsoft InfoPath 2010 pour créer des formulaires d’initiation de flux de travail performants, formulaires pour les bibliothèques de formulaires, les formulaires basés sur le navigateur, les formulaires en mode hors connexion avec des espaces de travail SharePoint et bien plus encore.
En savoir plus sur les différentes utilisations de InfoPath 2010 dans la section Voir aussi.










