Vous pouvez modifier l’espacement entre les caractères d’un texte sélectionné ou de caractères en particulier. De plus, vous pouvez étirer ou compresser un paragraphe entier pour l’ajuster à la page et lui donner l’apparence voulue.
Modifier l’espacement entre les caractères
Le fait de sélectionner Étendu ou Condensé modifie l’espacement entre toutes les lettres sélectionnées sur la base d’une valeur commune. Le crénage change l’espacement entre des paires de lettres spécifiques ; parfois, en le diminuant, parfois, en l’augmentant, en fonction des lettres.
Étendre ou condenser l’espace uniformément entre tous les caractères sélectionnés
-
Sélectionnez le texte que vous souhaitez modifier.
-
Sous l’onglet Accueil , cliquez sur le lanceur de boîte de dialogue Police

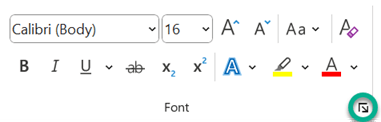
-
Dans la zone Espacement, cliquez sur Étendu ou Condensé, puis spécifiez la quantité d’espace souhaitée dans la zone De.
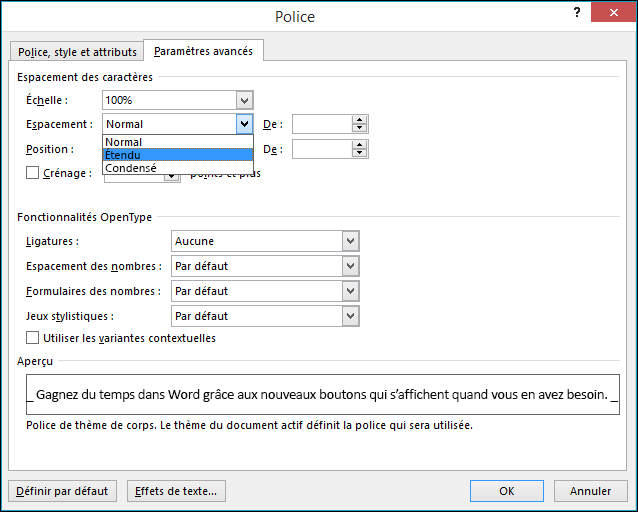
Créner les caractères dont la taille est supérieure à une taille spécifique
Le crénage fait référence à la manière dont s’ajuste l’espacement entre deux caractères spécifiques. L’idée est de donner un meilleur résultat en réduisant l’espacement entre les caractères qui s’emboîtent bien (comme « A » et « V ») et en augmentant l’espacement entre les caractères qui ne le font pas.
-
Sélectionnez le texte que vous souhaitez modifier.
-
Sous l’onglet Accueil , cliquez sur le lanceur de boîte de dialogue Police

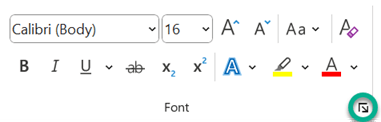
-
Cochez la case Crénage, puis entrez la taille en points dans la zone points et plus.
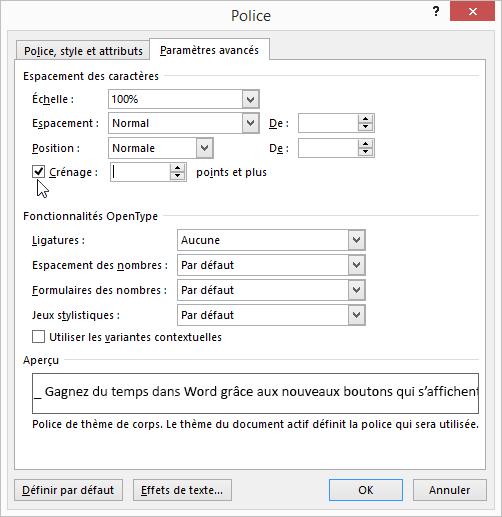
Étirer ou mettre à l’échelle le texte horizontalement
Lorsque vous mettez le texte à l’échelle, vous modifiez les formes des caractères selon un pourcentage défini. Vous pouvez mettre à l’échelle du texte en l’étirant ou en le compressant.
-
Sélectionnez le texte que vous voulez étirer ou compresser.
-
Sous l’onglet Accueil , cliquez sur le lanceur de boîte de dialogue Police

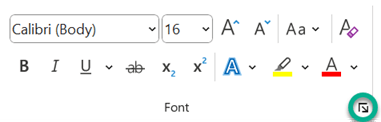
-
Dans la zone Échelle, entrez le pourcentage souhaité.
Le texte est étiré avec des pourcentages au-delà de 100 %. Le texte est compressé avec des pourcentages en dessous de 100 %.
Modifier l’interligne
Pour augmenter ou diminuer la quantité d’espace vertical entre les lignes de texte d’un paragraphe, la meilleure méthode consiste à modifier le style utilisé par le paragraphe.
-
Recherchez le style que vous utilisez dans la galerie Styles sous l’onglet Accueil .
-
Cliquez avec le bouton droit sur le style à modifier et sélectionnez Modifier.
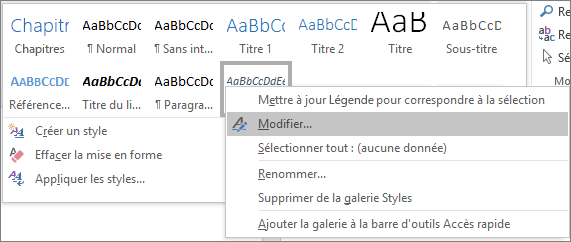
-
Près du centre de la boîte de dialogue, vous trouverez les boutons d’espacement des lignes qui vous permettent de sélectionner un espacement simple, 1,5x ou double interligne. Sélectionnez l’espacement que vous voulez appliquer, puis cliquez sur OK.
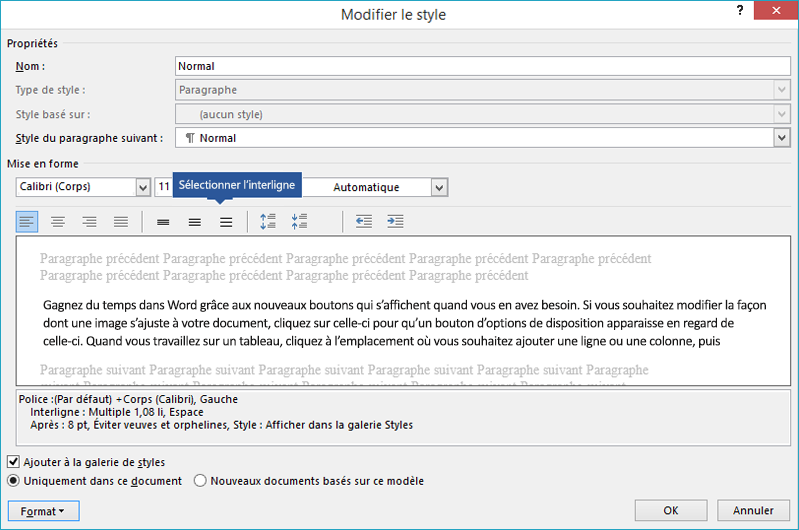
Si vous souhaitez appliquer un espacement de ligne plus spécifique au style, cliquez sur le bouton Format dans le coin inférieur gauche de la boîte de dialogue Modifier le style , puis sélectionnez Paragraphe. La liste déroulante Espacement des lignes vous permet de sélectionner ou de définir un espacement de ligne plus spécifique.
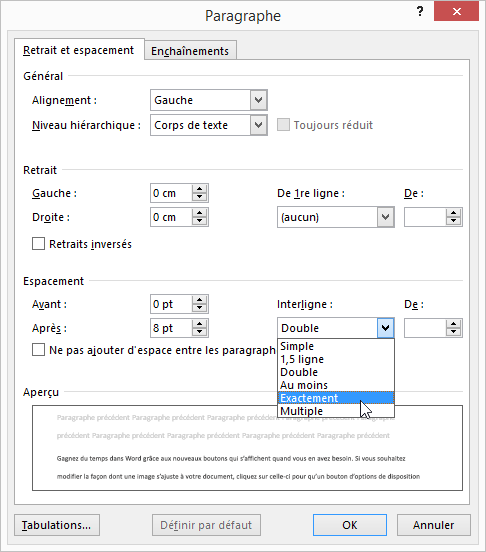
Pour plus d’informations sur la modification des styles dans Word, consultez : Personnaliser les styles dans Word.
Voir aussi
-
Utilisation des styles dans Word : un cours de formation vidéo gratuit de 10 minutes.
Vous avez des questions sur Word auxquelles nous n’avons pas répondu ici ?
Publiez une question dans la communauté Answers dédiée à Word.
Contribuer à l’amélioration de Word
Avez-vous des suggestions sur la manière dont nous pouvons améliorer Word ? Faites-le nous savoir en nous faisant part de vos commentaires. Pour plus d’informations, consultez Comment faire donner des commentaires sur Microsoft 365 ?










