Conseil : Découvrez-en davantageà propos de Microsoft Forms ou commencez immédiatement et créez une enquête, un questionnaire ou un sondage. Vous voulez utiliser une personnalisation plus avancée, des types de questions et une analyse de données ? Essayez Dynamics 365 Customer Voice.
Pour donner une touche visuelle à votre enquête, questionnaire ou autre type de forme, appliquez un thème, ajoutez votre propre image d’arrière-plan ou personnalisez la couleur d’arrière-plan.
-
Dans Microsoft Forms, ouvrez le formulaire auquel vous souhaitez appliquer un thème.
-
Sélectionnez

Remarques :
-
Dans le volet droit, choisissez dans une galerie de thèmes. En fonction du contenu de votre formulaire, les suggestions peuvent changer, y compris différents arrière-plans et couleurs d’image à choisir.
-
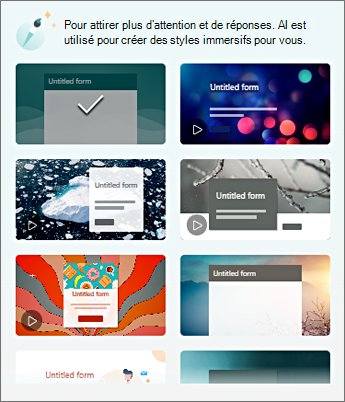
-
Pour afficher d’autres choix, sélectionnez Afficher tout et faites défiler vers le bas dans le volet Style pour choisir d’autres couleurs et images d’arrière-plan.
-
Ajouter votre propre image d’arrière-plan
-
Sélectionnez


-
Utilisez Recherche d’images pour rechercher des images en ligne, OneDrive pour rechercher des images dans vos dossiers OneDrive ou Charger pour rechercher des images sur votre ordinateur ou appareil.
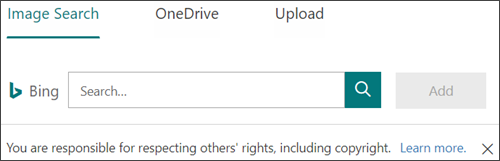
-
Recherche d’images : pour rechercher des images et des images en ligne, sélectionnez Recherche d’images. Entrez un mot clé pour l’image que vous recherchez, puis sélectionnez

Remarque : Lorsque vous rechercherez des images clipart et des images en ligne, vous serez redirigé vers Bing. Il vous incombe de respecter les droits d’auteur. À cet effet, le filtre de licence de Bing vous permet de choisir les images à utiliser.
-
OneDrive : pour ajouter une image à partir de votre dossier OneDrive, sélectionnez OneDrive. Recherchez l’image que vous souhaitez ajouter, puis sélectionnez Ajouter.
-
Charger : pour ajouter une image à partir de votre ordinateur ou appareil, sélectionnez Charger. Dans la zone Choisir le fichier à charger , recherchez l’image que vous souhaitez ajouter, puis sélectionnez Ouvrir.
-
Remarque : Lorsque vous chargez une image, Forms affiche des thèmes dans la galerie qui utilisent votre nouvelle image. Si vous sélectionnez un bloc de couleurs dans le volet Style, l’image ne s’affiche plus.
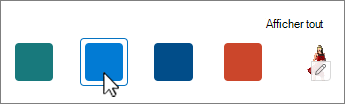
Supprimer votre image d’arrière-plan
-
Sélectionnez

-
Recherchez la miniature de votre image dans le volet Style, puis sélectionnez

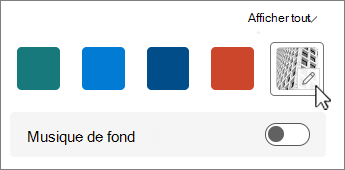
-
Sélectionnez

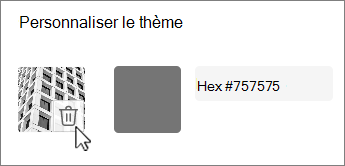
Couleur d'arrière-plan
-
Sélectionnez


-
Ajoutez la valeur Hexadécimale de la couleur que vous souhaitez utiliser.
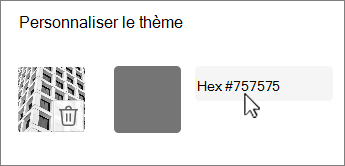
La couleur que vous spécifiez est utilisée derrière toute image que vous chargez. Dans la galerie, les six principaux thèmes présentent différentes configurations qui utilisent votre image et votre couleur personnalisée. Différentes nuances de votre couleur personnalisée sont utilisées pour le cadre extérieur, la mise en surbrillance du texte et les couleurs de bouton.
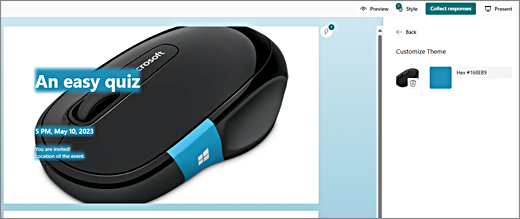
Créer un arrière-plan de couleur unie
Lorsque vous sélectionnez une couleur d’arrière-plan dans les blocs de couleurs de la galerie, l’arrière-plan affiche toujours la conception de lignes ondulées par défaut. Lorsque vous choisissez un bloc de couleurs, la galerie vous donne le choix entre plusieurs thèmes qui utilisent la nouvelle couleur d’arrière-plan.
Pour créer un arrière-plan de couleur unie, sans lignes ondulées, vous devez créer une image de bloc de couleurs et la charger dans Forms.
Vous pouvez utiliser Windows Paint ou n’importe quel programme d’édition d’image pour créer un bloc de couleurs. Vous pouvez également capturer un bloc de couleurs à partir de votre bureau ou d’une autre application à l’aide de l’outil capture d’écran. Enregistrez-le dans un fichier .png et chargez-le dans Forms.
Remarques sur l’utilisation d’une image de bloc de couleurs
Une fois que vous avez chargé une image couleur unie, les formulaires affichent différentes parties de l’écran dans différentes nuances du bloc de couleurs chargé, en fonction du thème que vous utilisez. Le thème par défaut (en haut à gauche dans la galerie) utilise votre nouvelle couleur comme cadre, avec une zone de contenu de couleur claire. Le choix d’un autre thème compatible peut créer une version sombre de votre couleur pour la zone de contenu. Toutefois, comme n’importe quelle image, si vous choisissez un thème qui contient déjà une image, la couleur ne sera pas utilisée.
Recherche des valeurs hexadécimale des couleurs
Sur le web, les couleurs sont définies comme des valeurs hexadécimales ou hexadécimales à six chiffres. Les valeurs hexadécimales utilisent 0-9 et A-F pour afficher 16 valeurs. La valeur hexadécimale se compose de deux chiffres chacun pour les valeurs de couleur Rouge, Vert et Bleu. La valeur est généralement exprimée dans un format tel que #168EB9.
Les deux chiffres ont des valeurs comprises entre #00 et #FF, ou la couleur la plus foncée à la plus claire. La valeur est généralement exprimée dans un format tel que #168EB9. Lorsque vous entrez une valeur hexadécimale dans le champ de couleur Forms, tapez simplement les chiffres, et non le signe #pound. Le signe # livre est utilisé pour indiquer qu’un nombre est hexadécimal, un peu comme $ ou € indique qu’une valeur est dollars ou Euros.
Il existe plusieurs façons de trouver la valeur hexadécimale d’une couleur :
-
Utilisez le sélecteur de couleurs personnalisé dans les versions de bureau Word, Excel ou PowerPoint.
1. Sous l’onglet Accueil , sélectionnez la flèche vers le bas en regard de
2. Choisissez
3. Sélectionnez une couleur dans le graphique en couleurs, puis copiez la valeur Hexadécimale affichée en dessous.
Collez-la dans le champ Valeur de couleur hexadécimale dans Forms.
Pointe: Capturez une image avec l’outil capture d’écran, collez-la dans PowerPoint. Sélectionnez

-
Utilisez le sélecteur de couleurs dans une application d’édition de photos ou d’images. La plupart des applications d’édition d’images commerciales et amateurs vous permettent de sélectionner une couleur à l’aide d’une pipette afin de pouvoir faire correspondre les couleurs, ou d’utiliser des graphiques en couleurs à choisir. Lorsque vous choisissez une couleur, la valeur s’affiche sous la forme Hex et/ou Decimal.
Pointe: Utilisez la calculatrice Windows en mode Programmeur pour couvrir entre Hex et Decimal. -
Installez un module complémentaire de navigateur. Dans votre navigateur, accédez à la section Extensions ou Modules complémentaires sous le menu du navigateur et recherchez Sélecteur de couleurs ou Sélecteur de couleurs. Une fois installés, la plupart des modules complémentaires ont une icône que vous sélectionnez pour les utiliser sur la ligne d’adresse. Vous devrez peut-être d’abord l’activer dans la zone Extensions. S’il a une goutte d’œil, utilisez-la pour sélectionner la couleur souhaitée dans une page web, copiez la valeur Hexadécimal et collez-la dans le champ valeur Hexadécimal Forms.
-
Recherchez sur le web le sélecteur de couleurs ou le sélecteur de couleurs. Il existe un certain nombre de pages de sélecteur de couleurs, qui ne nécessitent pas de téléchargement ou d’installation. Trouvez celui que vous aimez le mieux. Choisissez une couleur, copiez la valeur ou le code Hexadécimal et collez-la dans le champ de valeur Forms Hex.
Commentaires sur Microsoft Forms
Vos commentaires sont les bienvenus. Pour envoyer des commentaires relatifs à Microsoft Forms, accédez au coin supérieur droit de votre formulaire, puis sélectionnez Autres paramètres de formulaire 










