Remarque : Cet article a fait son temps et sera bientôt supprimé. Pour éviter les problèmes du type « Page introuvable », nous allons supprimer les liens inutiles. Si vous avez créé des liens vers cette page, nous vous conseillons de les supprimer afin de ne pas désorienter les utilisateurs.
Vous avez ouvert un document et vous voyez le texte à l’intérieur d’une boîte que vous voulez modifier. Vous pouvez aussi modifier la couleur du texte ou la taille de police, car le texte ne peut pas être affiché dans la zone.
Pour modifier uniquement le texte, cliquez dans un endroit quelconque de la zone de texte et tapez, copiez-collez, coupez ou faites glisser et déplacez les éléments du texte à modifier.
Pour modifier la mise en forme, par exemple la couleur ou la taille du texte, cliquez sur Accueil. Tous les programmes Office y proposent des commandes permettant d’utiliser le Presse-papiers, de changer les polices, d’utiliser les options Couper et Coller, d’enrichir le texte par une mise en gras ou en italique ou d’appliquer d’autres options de mise en forme.
D’autres commandes sont également disponibles, selon le programme Microsoft Office que vous utilisez. Par exemple, Word et PowerPoint proposent des commandes supplémentaires pour les paragraphes, disponibles dans le groupe Paragraphe, et Excel propose un groupe de commandes Alignement. Vous pouvez appliquer la plupart de ces commandes aux contenus de vos zones de texte.
Soyez toutefois vigilants. En guise de contre-exemple, cette zone de texte de PowerPoint possède des éléments de texte mis en gras, un texte bleu souligné, une liste à puces et la commande « minuscules » a été appliquée à l’ensemble du texte.

Pour redimensionner une zone de texte, cliquez sur sa bordure et faites glisser un coin ou un angle dans l’une ou l’autre direction. Le redimensionnement permet parfois d’intégrer l’ensemble d’un texte dans la zone de texte appropriée.
Voici un exemple. La deuxième zone de texte est un peu plus large et plus grand que celle au-dessus de celle-ci, de sorte que le texte n’a pas besoin d’encapsuler et de déborder son Box.
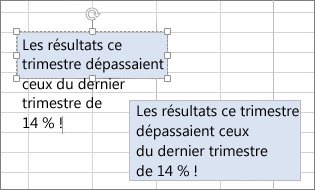
Vous souhaitez découvrir les autres possibilités liées aux zones de texte ? Consultez la rubrique relative à l’ajout, la copie et la suppression de zones de texte.










