Vous pouvez effectuer un zoom avant pour obtenir un gros plan de votre fichier ou un zoom arrière pour afficher davantage de la page à une taille réduite. Vous pouvez également enregistrer un paramètre de zoom particulier.
Zoom avant ou arrière rapide
-
Dans la barre de status de votre application Office, cliquez sur le curseur de zoom.

-
Faites-le glisser sur le facteur de zoom souhaité. Cliquez sur ousur + pour effectuer un zoom sur les incréments progressifs.
Remarque : Dans Outlook, le curseur de zoom affecte uniquement le contenu du volet de lecture, et non la liste des messages ou le volet dossier.
Cliquez sur les titres ci-dessous pour plus d’informations.
Remarque : Cette procédure n’est pas disponible dansExcel pour le web. Pour contourner ce problème, envisagez d’ouvrir le fichier dans Excel Desktop pour modifier le paramètre.
Vous pouvez choisir la quantité d’un document, d’une présentation ou d’une feuille de calcul affichée à l’écran.
Dans Word
Effectuez l’une des opérations suivantes :
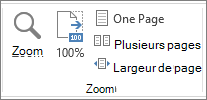
-
Dans le groupe Zoom de l’onglet Affichage, cliquez sur Zoom 100 %. Cette opération renvoie la vue à un zoom de 100 %.
-
Sous l’onglet Affichage , dans le groupe Zoom , cliquez sur Une page, Plusieurs pages ou Largeur de page.
-
Dans le groupe Zoom de l’onglet Affichage, cliquez sur Zoom, puis entrez un pourcentage ou sélectionnez les autres paramètres souhaités.
Dans PowerPoint
Effectuez l’une des opérations suivantes :
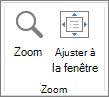
-
Sous l’onglet Affichage , dans le groupe Zoom , cliquez sur Ajuster à la fenêtre, ce qui remplace la diapositive active par la taille de votre fenêtre PowerPoint.
Remarque : Il existe également un bouton Ajuster à la fenêtre près du curseur de zoom sur la barre de status.

-
Dans le groupe Zoom de l’onglet Affichage, cliquez sur Zoom, puis entrez un pourcentage ou sélectionnez les autres paramètres souhaités.
Dans Excel
Effectuez l’une des opérations suivantes :

-
Dans le groupe Zoom de l’onglet Affichage, cliquez sur Zoom 100 %.
-
Sous l’onglet Affichage , dans le groupe Zoom , cliquez sur Zoom sur la sélection, ce qui permet d’optimiser l’affichage des cellules que vous avez sélectionnées.
-
Dans le groupe Zoom de l’onglet Affichage, cliquez sur Zoom, puis entrez un pourcentage ou sélectionnez les autres paramètres souhaités.
Dans Outlook
Dans la fenêtre main Outlook, le curseur de zoom est la seule façon d’effectuer un zoom avant ou arrière. Lorsque vous lisez ou modifiez un message, effectuez un zoom à partir du ruban :
-
Dans un message ouvert, sous l’onglet Message , dans le groupe Zoom , cliquez sur Zoom.
-
Dans la boîte de dialogue Zoom , entrez un pourcentage ou choisissez les autres paramètres souhaités.
Remarques :
-
Word n’enregistre pas les paramètres de zoom dans les documents. Au lieu de cela, il ouvre un document au dernier niveau de zoom que vous avez utilisé.
-
Excel pour le web ne prend pas en charge l’enregistrement du niveau de zoom, car l’onglet Affichage n’a pas de groupe Zoom. Vous devez donc utiliser la barre de status pour modifier le niveau de zoom. Pour contourner ce problème, envisagez d’ouvrir le fichier dans Excel Desktop pour enregistrer le niveau de zoom à l’aide de la procédure suivante.
-
Ouvrez la présentation ou feuille de calcul que vous voulez enregistrer avec un facteur de zoom particulier.
-
Dans le groupe Zoom de l’onglet Affichage, cliquez sur Zoom.
-
Choisissez le paramètre souhaité.
-
Cliquez sur Enregistrer.
Raccourci clavier : Ctrl+S










