Vous pouvez modifier le contenu d’une cellule directement dans la cellule. Vous pouvez également modifier le contenu d’une cellule en tapant dans le barre de formule.
Lorsque vous modifiez le contenu d’une cellule, Excel fonctionne en mode Édition. Certaines fonctionnalités d’Excel fonctionnent différemment ou ne sont pas disponibles en mode Édition.
Quand Excel est en mode Édition, le mot Modifier apparaît dans le coin inférieur gauche de la fenêtre du programme Excel, comme illustré dans l’illustration suivante.
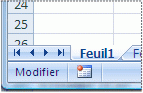
Comment Excel fonctionne-t-il différemment en mode Édition ?
En mode Édition, de nombreuses commandes ne sont pas disponibles. Par exemple, quand Excel est en mode Édition, vous ne pouvez pas appliquer de mise en forme conditionnelle ou modifier l’alignement du contenu d’une cellule.
En outre, les touches de direction se comportent quelque peu différemment quand Excel est en mode Édition. Au lieu de déplacer le curseur d’une cellule à une cellule, en mode Édition, les touches de direction déplacent le curseur dans la cellule.
Activer ou désactiver le mode Édition
Si vous essayez d’utiliser le mode Édition et que rien ne se passe, il est possible qu’il soit désactivé. Vous pouvez activer ou désactiver le mode Édition en modifiant une option Excel.
-
Cliquez sur Fichier > Options > Options avancées.
- OU -
Dans Excel 2007 uniquement : cliquez sur le bouton Microsoft Office

-
Sous Options de modification, effectuez l’une des opérations suivantes :
-
Pour activer le mode Édition, sélectionnez la zone Autoriser la modification directement dans les cellules case activée.
-
Pour désactiver le mode d’édition, désactivez la zone Autoriser la modification directement dans les cellules case activée.
-
Passer en mode d’édition
Pour commencer à travailler en mode Édition, effectuez l’une des opérations suivantes :
-
Double-cliquez sur la cellule qui contient les données que vous souhaitez modifier.
Le mode d’édition démarre et positionne le curseur dans la cellule à l’emplacement où vous avez double-cliqué. Le contenu de la cellule est également affiché dans la barre de formule.
-
Cliquez sur la cellule qui contient les données que vous souhaitez modifier, puis cliquez n’importe où dans la barre de formule.
Cela démarre le mode d’édition et positionne le curseur dans la barre de formule à l’emplacement sur lequel vous avez cliqué.
-
Cliquez sur la cellule qui contient les données que vous souhaitez modifier, puis appuyez sur F2.
Cela démarre le mode d’édition et positionne le curseur à la fin du contenu de la cellule.
Insérer, supprimer ou remplacer le contenu d’une cellule
-
Pour insérer des caractères, cliquez dans la cellule où vous souhaitez les insérer, puis tapez les nouveaux caractères.
-
Pour supprimer des caractères, cliquez dans la cellule dans laquelle vous souhaitez les supprimer, puis appuyez sur RETOUR ARRIÈRE, ou sélectionnez les caractères, puis appuyez sur SUPPR.
-
Pour remplacer des caractères spécifiques, sélectionnez-les, puis tapez les nouveaux caractères.
-
Pour activer le mode Overtype afin que les caractères existants soient remplacés par de nouveaux caractères pendant la frappe, appuyez sur INSERT.
Remarque : Le mode Overtype peut être activé ou désactivé uniquement lorsque vous êtes en mode Édition. Lorsque le mode Overtype est activé, le caractère situé à droite du point d’insertion est mis en surbrillance dans la barre de formule, et il est remplacé lorsque vous tapez.
-
Pour commencer une nouvelle ligne de texte à un point spécifique d’une cellule, cliquez sur l’emplacement où vous souhaitez rompre la ligne, puis appuyez sur Alt+Entrée.
Annuler ou annuler des modifications
Avant d’appuyer sur Entrée ou Tab, et avant ou après avoir appuyé sur F2, vous pouvez appuyer sur Échap pour annuler toutes les modifications apportées au contenu de la cellule.
Après avoir appuyé sur Entrée ou Tab, vous pouvez annuler vos modifications en appuyant sur Ctrl+Z ou en cliquant sur Annuler 
Ajuster la façon dont le contenu des cellules est affiché
Après avoir modifié le contenu des cellules, vous pouvez ajuster leur affichage.
-
Parfois, une cellule peut afficher #####. Cela peut se produire lorsque la cellule contient un nombre ou une date et que la largeur de sa colonne ne peut pas afficher tous les caractères requis par son format. Par exemple, supposons qu’une cellule au format Date « mm/jj/aaaa » contienne le 31/12/2007. Toutefois, la colonne n’est que suffisamment large pour afficher six caractères. La cellule affiche #####. Pour afficher l’intégralité du contenu de la cellule avec son format actuel, vous devez augmenter la largeur de la colonne.
Modifier la largeur d’une colonne
-
Cliquez sur la cellule dont vous souhaitez modifier la largeur.
-
Dans le groupe Cellule de l’onglet Accueil, cliquez sur Format.

-
Sous Taille de la cellule, effectuez l’une des opérations suivantes :
-
Pour ajuster tout le texte dans la cellule, cliquez sur Ajuster la largeur de colonne.
-
Pour spécifier une largeur de colonne supérieure, cliquez sur Largeur de colonne, puis tapez la largeur souhaitée dans la zone Largeur de colonne.
Remarque : En guise d’alternative à l’augmentation de la largeur d’une colonne, vous pouvez modifier le format de cette colonne ou même celui d’une cellule spécifique. Par exemple, vous pourriez modifier le format de date de sorte qu’une date affiche uniquement le mois et le jour (format « mm/jj »), tel que 12/31 ou représenter un nombre au format Scientifique (exponentiel), tel que 4E+08.
-
-
-
S’il y a plusieurs lignes de texte dans une cellule, une partie du texte peut ne pas s’afficher comme vous le souhaitez. Vous pouvez afficher plusieurs lignes de texte dans une cellule en renvoyant le texte à la ligne.
Remarque : Quand Excel est en mode Édition, vous ne pouvez pas modifier la façon dont le texte est renvoyé à la ligne.
Renvoyer du texte à la ligne dans une cellule
-
Cliquez sur la cellule dans laquelle vous souhaitez définir le renvoi de texte à la ligne.
-
Sous l’onglet Accueil, dans le groupe Alignement, cliquez sur Renvoyer à la ligne automatiquement.
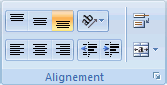
Remarque : Si le texte est un mot long, les caractères ne sont pas encapsulés ; vous pouvez élargir la colonne ou réduire la taille de police pour afficher tout le texte. Si tout le texte n’est pas visible dans la cellule une fois que vous encapsulez le texte, vous devrez peut-être ajuster la hauteur de la ligne.
Dans le groupe Cellules de l’onglet Accueil, cliquez sur Format, puis sous Taille de la cellule, cliquez sur Ajuster la hauteur de ligne.
-
Quitter le mode Édition
Pour arrêter de fonctionner en mode Édition, effectuez l’une des opérations suivantes :
-
Appuyez sur Entrée.
Excel quitte le mode Édition et sélectionne la cellule directement sous la cellule active.
Vous pouvez également spécifier qu’en appuyant sur Entrée, sélectionnez une autre cellule adjacente.
-
Cliquez sur Fichier > Options > Options avancées.
- OU -
Dans Excel 2007 uniquement : cliquez sur le bouton Microsoft Office

-
Sous Options de modification, effectuez l’une des opérations suivantes :
-
Pour que la sélection reste dans la cellule que vous modifiez, désactivez la zone Après avoir appuyé sur Entrée, déplacer la sélection case activée.
-
Pour contrôler le sens de la sélection, sélectionnez la zone Après avoir appuyé sur Entrée, déplacer la sélection case activée, cliquez sur la flèche en regard de Direction, puis sélectionnez une direction dans la liste.
-
-
-
Appuyez sur Tab.
Cela arrête le mode d’édition et sélectionne la cellule à droite de la cellule active. Appuyez sur Maj+Tab pour sélectionner la cellule située à gauche.
-
Cliquez sur une autre cellule.
Excel quitte le mode Édition et sélectionne la cellule sur laquelle vous avez cliqué.
-
Appuyez sur F2.
Excel quitte le mode Édition et laisse le curseur là où il se trouve.










