Remarque : Nous faisons de notre mieux pour vous fournir le contenu d’aide le plus récent aussi rapidement que possible dans votre langue. Cette page a été traduite automatiquement et peut donc contenir des erreurs grammaticales ou des imprécisions. Notre objectif est de faire en sorte que ce contenu vous soit utile. Pouvez-vous nous indiquer en bas de page si ces informations vous ont aidé ? Voici l’article en anglais à des fins de référence aisée.
Dans Word pour Mac, vous pouvez choisir une taille de papier prédéfinis dans une liste et modifier la taille du papier pour toutes les pages dans votre document, d’une page spécifique ou d’une section spécifique. Vous pouvez également modifier la taille du papier par défaut utilisée pour les nouveaux documents.
Lorsque vous créez un nouveau document, Word applique les paramètres par défaut de taille de papier et de marge qui sont stockés dans un modèle (normal.dotm). Si vous utilisez souvent une taille de papier différente de la taille par défaut (par exemple A2), vous pouvez définir de nouvelles valeurs par défaut que Word utilisera lors de la création de nouveaux documents. Si votre document actuel possède les marges souhaitées, vous pouvez l’utiliser pour définir les nouvelles marges par défaut.
Dans Word 2016 pour Mac, vous pouvez également créer une taille de papier et vous pouvez choisir des sources de papier différents pour les pages dans votre document. Choix de bacs différents vous permet d’utiliser différents types de papier pour votre première page, ce qui peut être une autre couleur ou épaisseur plus importante que les autres pages.
-
Dans le menu Fichier, cliquez sur Mise en page.
-
Dans Mise en page, sélectionnez une taille dans la liste Format du papier.
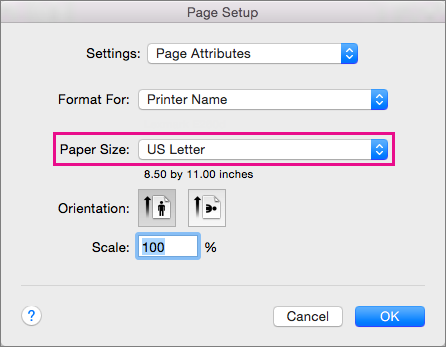
Si vous sélectionnez Gérer les tailles personnalisées dans la liste, vous pouvez définir un format de papier personnalisé ; cliquez sur le signe « plus » pour créer une nouvelle définition de papier, puis entrez la hauteur, la largeur et la taille de la zone non imprimable.
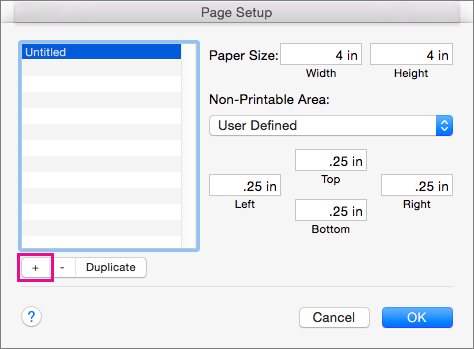
-
Lorsque vous avez sélectionné le format du papier, cliquez sur OK.
-
Sélectionnez le texte sur les pages à modifier.
-
Dans le menu Format, cliquez sur le Document > Mise en Page.
-
Sélectionnez une taille de papier dans la liste Taille du papier, puis cliquez sur OK.
-
Dans la page de Document, dans la liste appliquer à, cliquez sur texte sélectionné, puis cliquez sur OK.
Word insère des sauts de section selon vos besoins avant et après le texte que vous avez sélectionné et modifie la taille du papier pour cette section.
-
Dans le menu Affichage, cliquez sur Mode Page.
-
Pour afficher les caractères non imprimables, comme les marques de paragraphe (¶), cliquez sur Afficher tous les caractères non imprimables

-
Sélectionnez le saut de section pour la section que vous souhaitez modifier.
-
Dans le menu Format, pointez sur Document, puis sur Mise en page.
-
Dans la liste Format du papier, sélectionnez une taille de papier, puis sur OK.
-
Dans la liste appliquer à, cliquez sur sections sélectionnées.
-
Dans le menu Format, cliquez sur Document.
-
Cliquez sur Par défaut, puis sur Oui.
Remarque : Si vous modifiez la taille de papier ou les marges préférées pour le modèle Normal, tous les documents utilisant le modèle Normal utiliseront les nouveaux paramètres. Si vous modifiez la taille de papier préférée pour un document basé sur un autre modèle, seuls les nouveaux documents basés sur ce modèle utiliseront la nouvelle taille de papier.
Sélectionnez une alimentation papier pour la première page de votre document, puis pour les pages suivantes. La liste des sources disponibles est fournie par le pilote d’imprimante de votre ordinateur et peut-être différente de celle affichée ici.
Si une source de la page est définie sur Sélection automatique, Word choisit automatiquement une source de papier en fonction de la taille de la page et les informations sur les formats de papier fournies par votre pilote d’imprimante.
-
Dans le menu Fichier, cliquez sur Imprimer.
-
Dans Imprimer, sélectionnez Alimentation papier.
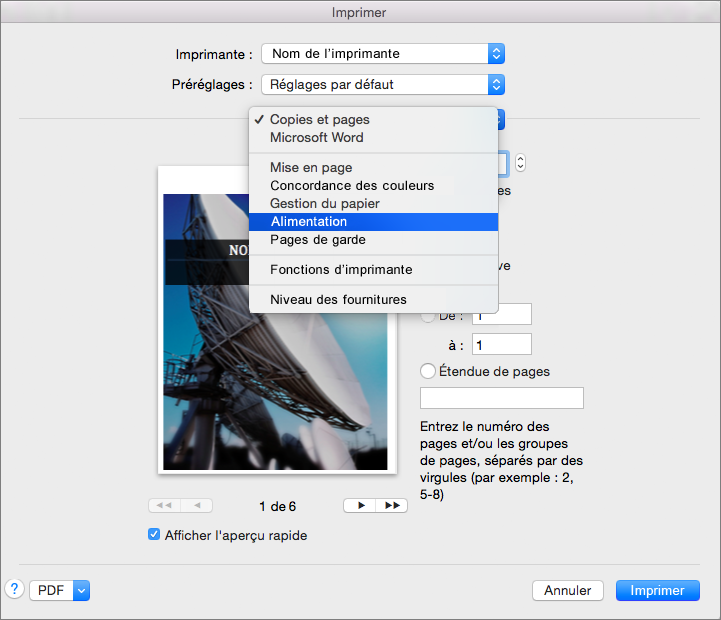
Word affiche les paramètres Alimentation papier.
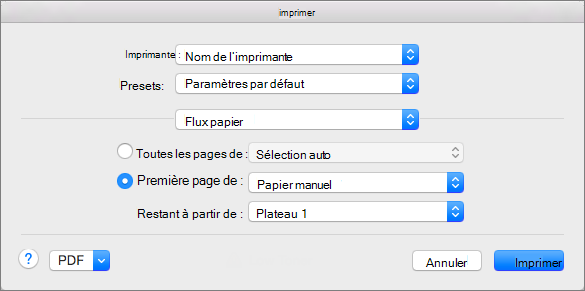
-
Pour spécifier une alimentation papier pour la première page de votre document, sélectionnez Première page à partir du, puis sélectionnez une source dans la liste Première page à partir du.
-
Pour modifier l’alimentation papier pour toutes les pages de votre document situées après la première page, sélectionnez une source dans la liste Autres pages à partir du.
-
Si vous êtes prêt à imprimer, cliquez sur Imprimer.
Dans le cas contraire, définissez Alimentation papier sur une autre catégorie de paramètres pour apporter des modifications supplémentaires.
-
Dans le menu Format, cliquez sur Document.
-
Cliquez sur Mise en page.
-
Dans le menu contextuel Taille du papier, sélectionnez une taille de papier.
-
Cliquez sur OK.
-
Dans le menu contextuel Appliquer à, cliquez sur Tout le document, puis sur OK.
-
Sélectionnez le texte sur les pages à modifier.
-
Dans le menu Format, cliquez sur Document.
-
Cliquez sur Mise en page.
-
Dans le menu contextuel Taille du papier, sélectionnez une taille de papier.
-
Cliquez sur OK.
-
Dans le menu contextuel Appliquer à, cliquez sur Texte sélectionné, puis sur OK.
Word insère des saut de section, comme requis, avant et après le texte sélectionné et modifie la taille du papier pour cette section.
-
Dans le menu Affichage, cliquez sur Mode Page.
-
Pour afficher les caractères non imprimables, comme les marques de paragraphe (¶), cliquez sur Afficher tous les caractères non imprimables

-
Sélectionnez les saut de section des sections à modifier.
-
Dans le menu Format, pointez sur Document, puis sur Mise en page.
-
Dans le menu contextuel Taille du papier, sélectionnez une taille de papier.
-
Cliquez sur OK.
-
Dans le menu contextuel Appliquer à, cliquez sur Sections sélectionnées.
-
Dans le menu Format, cliquez sur Document.
-
Cliquez sur Par défaut, puis sur Oui.
Remarque : Si vous modifiez la taille de papier ou les marges préférées pour le modèle Normal, tous les documents utilisant le modèle Normal utiliseront les nouveaux paramètres. Si vous modifiez la taille de papier préférée pour un document basé sur un autre modèle, seuls les nouveaux documents basés sur ce modèle utiliseront la nouvelle taille de papier.










