Vous souhaiterez peut-être modifier la taille, la forme ou l’orientation de vos diapositives pour la présentation ou pour simplifier l’impression. Vous pouvez choisir des configurations de page paysage, portrait ou personnalisée en fonction de vos besoins.
(Actuellement, il n’est pas possible de combiner des diapositives paysage et portrait dans la même présentation. Pour obtenir une solution de contournement suggérée, consultez Utiliser l’orientation portrait et paysage des diapositives dans la même présentation.
S’il s’agit d’une fonctionnalité que vous souhaitez demander, envoyez-nous vos commentaires pour nous aider à hiérarchiser les nouvelles fonctionnalités dans les futures mises à jour. Voir Comment puis-je donner des commentaires sur Microsoft 365 pour plus d'informations.
Modifier la taille des diapositives
-
Sous l’onglet Création , dans le groupe Personnaliser à l’extrémité droite, cliquez sur Taille des diapositives.

-
Cliquez sur Taille de diapositive personnalisée.
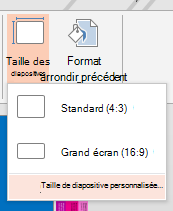
-
Dans la liste Diapositives dimensionnées pour, cliquez sur la taille que vous souhaitez utiliser, ou utilisez les zones Largeur et Hauteur pour sélectionner des tailles personnalisées.
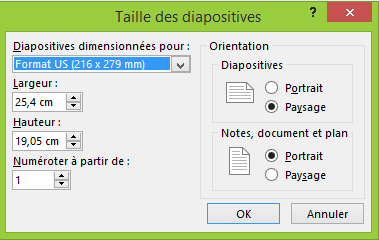
-
Cliquez sur OK.
-
PowerPoint vous demande maintenant de choisir entre l’optimisation de la taille de votre contenu sur la nouvelle disposition (pour ce faire, cliquez sur Agrandir) ou la mise à l’échelle afin que tout le contenu s’intègre dans la nouvelle disposition (pour ce faire, cliquez sur Garantir l’ajustement).
Remarque : Si vous choisissez d’agrandir, certains contenus peuvent se trouver en dehors des marges d’impression.
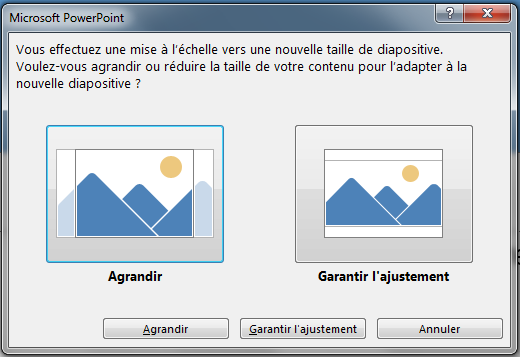
Remarque : Contrairement à Word pages de document, PowerPoint diapositives n’ont pas de marges que vous pouvez ajuster pour modifier la mise en page des diapositives. Votre diapositive s’étend d’un bord à l’autre. Lorsque vous imprimez les diapositives, les limitations de l’imprimante peuvent entraîner un bord blanc autour des diapositives. Toutefois, vous pouvez modifier les marges à l’intérieur des zones de texte et des formes.
Modifier l’orientation de la diapositive
Bien que les présentations paysage grand format soient les plus populaires, vous constaterez peut-être que vos diapositives fonctionnent mieux en mode portrait vertical.
Remarque : Vous pouvez modifier l’orientation de l’ensemble de la présentation uniquement, et non des diapositives individuelles.
-
Sous l’onglet Création , dans le groupe Personnaliser , cliquez sur Taille des diapositives.

-
Cliquez sur Taille de diapositive personnalisée.
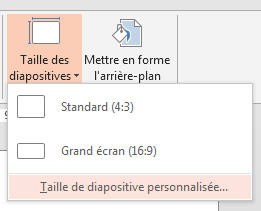
-
Remplacez l’orientation des diapositives par Portrait ou Paysage.
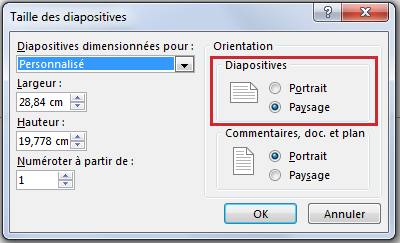
Remarque : Vous pouvez également modifier l’orientation de vos notes, documents et plan.
-
Cliquez sur OK.
-
PowerPoint vous demande maintenant de choisir entre l’optimisation de la taille de votre contenu sur la nouvelle disposition (pour ce faire, cliquez sur Agrandir) ou la mise à l’échelle afin que tout le contenu s’intègre dans la nouvelle disposition (pour ce faire, cliquez sur Garantir l’ajustement).
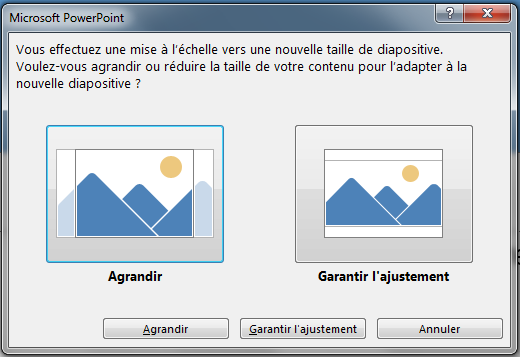
Remarque : Si vous choisissez d’agrandir, certains contenus peuvent se trouver en dehors de la diapositive.
Voir aussi
Modifier la taille de vos diapositives
Modifier les marges entre le texte et la bordure d’une zone de texte ou d’une forme
Solution de contournement pour l’impression de diapositives sans bords blancs










