Si vous avez besoin d’étendre ou de réduire la largeur des lignes excel et la hauteur des colonnes, il existe plusieurs façons de les ajuster. Si vous travaillez en mode Mise en page (Affichage > Affichage classeur > Mise en page), vous pouvez spécifier une largeur de colonne ou une hauteur de ligne en pouces, centimètres et millimètres. Par défaut, l’unité de mesure est en pouces. Accédez à Fichier > Options > Avancé > Affichage > sélectionnez une option dans la liste Unités de la règle. Si vous basculez vers l’affichage Normal , la largeur des colonnes et la hauteur des lignes sont affichées en points.
Les lignes et colonnes individuelles ne peuvent avoir qu’un seul paramètre. Par exemple, une seule colonne peut avoir une largeur de 25 points, mais pas 25 points de large pour une ligne et 10 points pour une autre.
Le tableau ci-dessous indique les tailles minimale, maximale et par défaut pour chacune d’elles, sur la base d’une échelle de points.
|
Type |
Min. |
Max. |
Par défaut |
|---|---|---|---|
|
Colonne |
0 (masqué) |
255 |
8,43 |
|
Ligne |
0 (masqué) |
409 |
15,00 |
-
Sélectionnez la ou les colonnes que vous souhaitez modifier.
-
Accédez à Accueil > Cellules > Format.
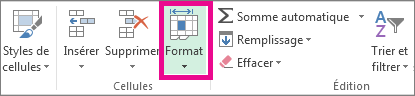
-
Sous Taille de cellule, sélectionnez Largeur de colonne.
-
Dans la zone Largeur de colonne, tapez la valeur souhaitée.
-
Sélectionnez OK.
Conseil : Pour définir rapidement la largeur d’une colonne, cliquez avec le bouton droit sur la colonne sélectionnée, sélectionnez Largeur de colonne, tapez la valeur souhaitée, puis sélectionnez OK.
-
Sélectionnez la ou les colonnes que vous souhaitez modifier.
-
Accédez à Accueil > Cellules > Format.
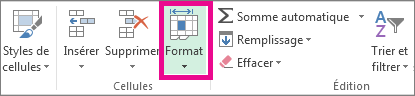
-
Sous Taille de cellule, sélectionnez Ajuster automatiquement la largeur de colonne.
Remarque : Pour ajuster automatiquement rapidement toutes les colonnes de la feuille de calcul, sélectionnez Sélectionner tout, puis double-cliquez sur une limite entre deux en-têtes de colonne.
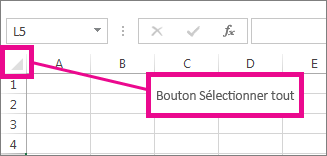
-
Sélectionnez une cellule dans la colonne qui a la largeur que vous souhaitez utiliser.
-
Appuyez sur Ctrl+C ou accédez à Accueil > Presse-papiers > Copier.
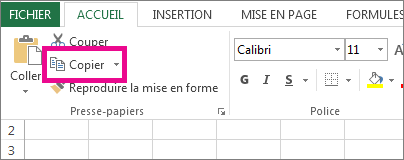
-
Cliquez avec le bouton droit sur une cellule de la colonne cible, pointez sur Coller spécial, puis sélectionnez Conserver les largeurs des colonnes sources

La valeur par défaut de largeur de colonne indique le nombre moyen de caractères en police standard que la cellule peut contenir. Vous pouvez spécifier une autre valeur pour la largeur de colonne par défaut pour une feuille de calcul ou un classeur.
-
Effectuez l’une des actions suivantes :
-
Pour modifier la largeur de colonne par défaut d’une feuille de calcul, sélectionnez son onglet de feuille.
-
Pour modifier la largeur de colonne par défaut pour l’ensemble du classeur, cliquez avec le bouton droit sur un onglet de feuille, puis sélectionnez Sélectionner toutes les feuilles sur le menu contextuel.

-
-
Accédez à Accueil > Cellules > Format.
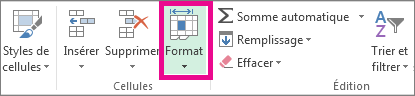
-
Sous Taille de cellule, sélectionnez Largeur par défaut.
-
Dans la zone Largeur de colonne standard , tapez une nouvelle mesure, puis voirlct OK.
Conseils : Si vous souhaitez définir la largeur par défaut des colonnes pour tous les nouveaux classeurs ou feuilles de calcul, vous pouvez créer un modèle de classeur ou un modèle de feuille de calcul, puis utiliser ces modèles lors de la création de nouveaux classeurs ou de nouvelles feuilles de calcul. Pour plus d’informations, consultez les articles suivants :
Effectuez l’une des actions suivantes :
-
Pour changer la largeur d’une colonne, faites glisser la limite du côté droit de l’en-tête de la colonne jusqu’à la largeur souhaitée.
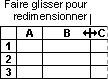
-
Pour changer la largeur de plusieurs colonnes, sélectionnez les colonnes, puis faites glisser une limite à droite d’un en-tête de colonne sélectionnée.
-
Pour ajuster la largeur de colonnes au contenu, sélectionnez la ou les colonnes dont vous souhaitez modifier la largeur, puis double-cliquez sur une limite de colonne à droite de l’en-tête.
-
Pour modifier la largeur de toutes les colonnes de la feuille de calcul, sélectionnez Sélectionner tout, puis faites glisser la limite d’un en-tête de colonne.
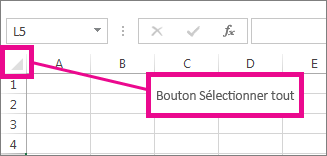
-
Sélectionnez la ou les lignes que vous souhaitez modifier.
-
Accédez à Accueil > Cellules > Format.
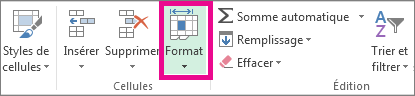
-
Sous Taille de cellule, sélectionnez Hauteur de ligne.
-
Dans la zone Hauteur de ligne, tapez la valeur souhaitée, puis sélectionnez OK.
-
Sélectionnez la ou les lignes que vous souhaitez modifier.
-
Accédez à Accueil > Cellules > Format.
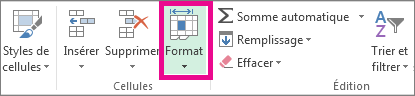
-
Sous Taille de cellule, sélectionnez Ajuster automatiquement la hauteur de ligne.
Conseil : Pour ajuster rapidement automatiquement toutes les lignes de la feuille de calcul, sélectionnez Sélectionner tout, puis double-cliquez sur la limite sous l’un des en-têtes de ligne.
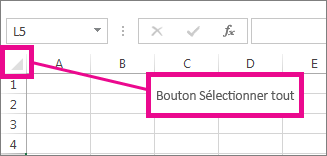
Effectuez l’une des actions suivantes :
-
Pour changer la hauteur de ligne d’une seule ligne, faites glisser la limite inférieure de l’en-tête de ligne jusqu’à la hauteur souhaitée.
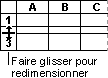
-
Pour changer la hauteur de ligne de plusieurs lignes, sélectionnez les lignes souhaitées, puis faites glisser la limite inférieure d’un en-tête de ligne.
-
Pour modifier la hauteur de ligne de toutes les lignes de la feuille de calcul, sélectionnez Sélectionner tout, puis faites glisser la limite sous n’importe quel en-tête de ligne.
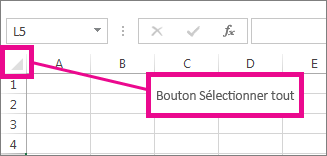
-
Pour ajuster la hauteur de ligne au contenu, double-cliquez sur la limite inférieure d’un en-tête de ligne.
Voir aussi
Modifier la largeur de colonne ou la hauteur de ligne (PC)
Modifier la largeur de colonne ou la hauteur de ligne (Mac)










