Vous pouvez modifier l’aspect d’un graphique immédiatement après l’avoir créé. Au lieu d’ajouter ou de modifier manuellement des éléments graphiques ou de mettre en forme le graphique, vous pouvez lui appliquer rapidement une disposition et un style prédéfinis. Office propose une série utile de styles et de dispositions prédéfinies (ou dispositions et styles rapides) parmi lesquels vous pouvez choisir. Vous pouvez toutefois personnaliser davantage la disposition ou le style d’un graphique en modifiant manuellement la disposition et le style des différents éléments utilisés dans le graphique.
Vous ne pouvez pas enregistrer une disposition ou un format personnalisé. Si vous souhaitez utiliser la même disposition ou le même format de nouveau, vous pouvez toutefois enregistrer le graphique comme modèle de graphique.
Important : Pour suivre cette procédure, vous devez disposer d’un graphique existant. Pour plus d’informations sur la création d’un graphique, voir Créer un graphique de bout en bout.
-
Cliquez sur le graphique à mettre en forme.
Cela permet d’afficher les Outils de graphique et les onglets Création, Disposition et Format.
-
Dans le groupe Dispositions du graphique de l’onglet Création, cliquez sur la disposition que vous voulez utiliser.
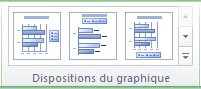
Remarque : Lorsque la taille de la fenêtre Excel est réduite, les dispositions de graphique seront disponibles dans la galerie Disposition rapide du groupe Dispositions du graphique.
Conseil : Pour afficher toutes les dispositions disponibles, cliquez sur Plus

-
Cliquez sur le graphique à mettre en forme.
Cela permet d’afficher les Outils de graphique et les onglets Création, Disposition et Format.
-
Dans l’onglet Création, dans le groupe Styles du graphique, cliquez sur le style de graphique à utiliser.
Conseil : Pour afficher tous les styles de graphique prédéfinis, cliquez sur Plus


Remarque : Lorsque la taille de la fenêtre Excel est réduite, les styles de graphique seront disponibles dans la galerie Styles rapides de diagramme du groupe Styles du graphique.
Conseil : Les styles de graphique utilisent les couleurs du thème de document actuellement appliqué au classeur. Vous pouvez modifier les couleurs en optant pour un autre thème de document. Vous pouvez également personnaliser un thème de document pour afficher un graphique dans les couleurs exactes souhaitées.
-
Cliquez n’importe où dans le graphique ou cliquez sur l’élément de graphique que vous voulez modifier.
Cela permet d’afficher les Outils de graphique et les onglets Création, Disposition et Format.
-
Dans l’onglet Disposition, effectuez une ou plusieurs des actions suivantes :
-
Dans le groupe Étiquettes, cliquez sur une option de disposition pour l’étiquette de graphique que vous voulez modifier.
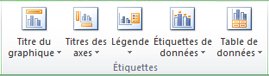
-
Dans le groupe Axes, cliquez sur une option de disposition pour l’axe ou la grille que vous voulez modifier.
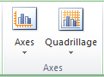
-
Dans le groupe Arrière-plan, cliquez sur une option de disposition pour l’arrière-plan que vous voulez modifier.
Les options disponibles pour les murs, les étages et la rotation 3D sont disponibles uniquement sur les graphiques 3D.

-
Dans le groupe Analyse, cliquez sur une option de disposition pour les lignes ou les barres que vous voulez ajouter ou modifier.
Selon le type de votre graphique, certaines options d’analyse peuvent ou non être disponibles.
Remarque : Les options de disposition choisies sont appliquées à l’élément graphique que vous avez sélectionné. Par exemple, si vous avez sélectionné tout le graphique, les étiquettes de données sont appliquées à toutes les séries de données. Si vous n’avez sélectionné qu’un seul point de données, les étiquettes ne sont appliquées qu’aux séries de données sélectionnées ou au point de données.
-
Conseils :
-
L’onglet Disposition comporte également des options d’ajout d’images, de formes ou de zones de texte (groupe Insertion). Vous pouvez également modifier le nom de votre graphique (groupe Propriétés).
-
Pour modifier le format d’un élément de graphique spécifique, vous pouvez cliquer avec le bouton droit sur cet élément de graphique, puis cliquer sur Format du/de la <Élément de graphique>.
-
Cliquez sur l’élément de graphique que vous voulez modifier ou effectuez l’opération suivante pour le sélectionner dans la liste des éléments de graphique :
-
Cliquez sur le graphique.
Cela permet d’afficher les Outils de graphique et les onglets Création, Disposition et Format.
-
Dans le groupe Sélection active de l’onglet Mise en forme, cliquez sur la flèche située dans la zone Éléments de graphique, puis sur l’élément de graphique désiré.
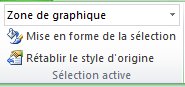
-
-
Dans l’onglet Format, effectuez une ou plusieurs des actions suivantes :
-
Dans le groupe Sélection active, cliquez sur Mise en forme de la sélection, puis dans la boîte de dialogue Format du/de la <Élément de graphique>, sélectionnez les options de mise en forme de votre choix.
-
Dans le groupe Styles de forme , cliquez sur le bouton Plus

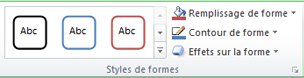
-
Dans le groupe Styles de formes, cliquez sur Remplissage de forme, Contour de forme ou Effets sur la forme, puis sélectionnez les options de mises en forme souhaitées.
-
Pour mettre en forme le texte d’un graphique sélectionné à l’aide de WordArt, dans le groupe Styles WordArt, cliquez sur un style. Vous pouvez également cliquer sur Remplissage du texte, Contour du texte ou Effets du texte, puis sélectionner les options de mise en forme voulues.
-
Conseil : Pour modifier le format d’un élément de graphique spécifique, vous pouvez cliquer avec le bouton droit sur cet élément de graphique, puis cliquer sur Format du/de la <Élément de graphique>.
Si vous envisagez de créer un autre graphique comme celui que vous venez de créer, vous pouvez enregistrer le graphique en tant que modèle sur lequel baser les autres graphiques similaires.
-
Cliquez sur le graphique que vous voulez enregistrer comme modèle.
Cela permet d’afficher les Outils de graphique et les onglets Création, Disposition et Format.
-
Dans le groupe Type de l’onglet Création, cliquez sur Enregistrer comme modèle.

-
Dans la zone Nom de fichier, tapez un nom pour le modèle.
Conseil : Sauf si vous spécifiez un autre dossier, le fichier de modèle (.crtx) est enregistré dans le dossier Graphiques et le modèle devient disponible sous Modèles dans la boîte de dialogue Insérer un graphique (onglet Insertion , groupe Graphiques , Lanceur de boîte de dialogue

Remarque : Un modèle de graphique contient la mise en forme du graphique et stocke les couleurs utilisées lors de l’enregistrement du graphique comme modèle. Lorsque vous utilisez un modèle de graphique pour créer un graphique dans un autre classeur, le nouveau graphique utilise les couleurs du modèle de graphique, pas les couleurs du thème de document appliqué au classeur à ce moment-là. Pour utiliser les couleurs du thème de document à la place des couleurs du modèle de graphique, cliquez avec le bouton droit sur la zone de graphique, puis cliquez sur Rétablir le style d’origine.










