Vous pouvez changer l’aspect d’un trait en modifiant sa couleur, le style de trait ou son épaisseur. Si vous utilisez Excel, Outlook, Word ou PowerPoint, vous pouvez appliquer un style rapide prédéfini pour changer rapidement l’aspect de votre trait.
Que voulez-vous faire ?
Ajouter un style rapide à un trait
Les styles de traits incluent les couleurs de thème du document, les ombres, les styles de trait, les dégradés et les perspectives en trois dimensions (3D). Lorsque vous placez votre pointeur sur une miniature de style rapide, vous pouvez voir le résultat de son application sur le trait. Essayez différents styles rapides jusqu’à ce que vous en trouviez un qui vous convienne.
-
Sélectionnez le trait que vous souhaitez modifier.
Si vous souhaitez modifier plusieurs traits, sélectionnez le premier, puis maintenez la touche Ctrl enfoncée pendant que vous sélectionnez les autres traits.
-
Sous l’onglet Format de la forme , sélectionnez le style rapide souhaité.

Pour afficher d’autres styles rapides, cliquez sur le bouton Autres

Remarque : Si l’onglet Format n’est pas affiché, vérifiez que vous avez sélectionné le trait.
Modifier la couleur d’un trait
-
Sélectionnez le trait que vous souhaitez modifier.
Si vous souhaitez modifier plusieurs traits, sélectionnez le premier, puis maintenez la touche Ctrl enfoncée pendant que vous sélectionnez les autres traits.
-
Sous l’onglet Format de la forme, sélectionnez Contour de la forme, puis sélectionnez la couleur souhaitée.
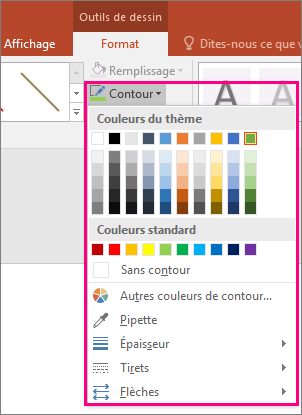
Remarque : Si l’onglet Format de la forme n’est pas affiché, vérifiez que vous avez sélectionné le trait.
Pour utiliser une couleur qui n’est pas une couleur de thème, cliquez sur Autres couleurs de contour, puis sur la couleur souhaitée sous l’onglet Standard, ou combinez votre propre couleur sous l’onglet Personnalisées. Les couleurs personnalisées et les couleurs de l’onglet Standard ne sont pas mises à jour si par la suite vous modifiez le thème du document.
Mettre une ligne en pointillés ou en pointillés
-
Sélectionnez le trait que vous souhaitez modifier.
Si vous souhaitez modifier plusieurs traits, sélectionnez le premier, puis maintenez la touche Ctrl enfoncée pendant que vous sélectionnez les autres traits.
-
Sous l’onglet Format de la forme , sélectionnez Contour de la forme.
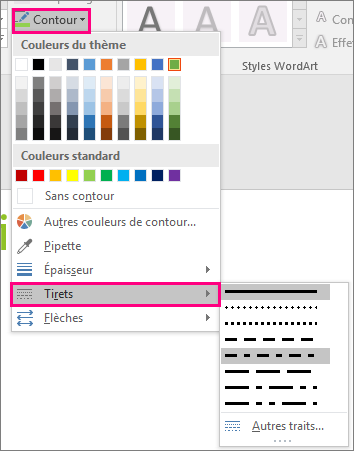
Remarque : Si l’onglet Format n’est pas affiché, vérifiez que vous avez sélectionné le trait.
-
Pointez sur Tirets, puis cliquez sur le style souhaité.
Pour créer un style personnalisé, sélectionnez Plus de lignes, puis choisissez les options souhaitées.
Modifier l’épaisseur d’un trait
-
Sélectionnez le trait que vous souhaitez modifier.
Si vous souhaitez modifier plusieurs traits, sélectionnez le premier, puis maintenez la touche Ctrl enfoncée pendant que vous sélectionnez les autres traits.
-
Sous l’onglet Format de la forme , sélectionnez Contour de la forme.
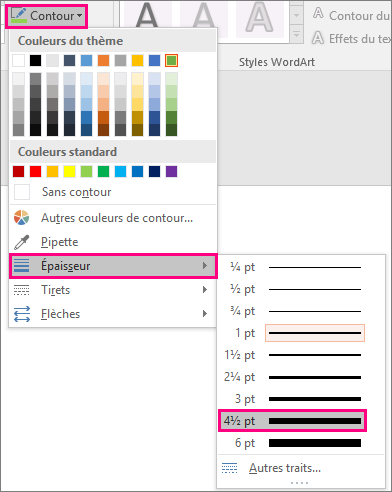
Remarque : Si l’onglet Format de la forme n’est pas affiché, vérifiez que vous avez sélectionné le trait.
-
Pointez sur Poids, puis sélectionnez le poids de ligne souhaité.
Pour créer votre propre épaisseur de trait, cliquez sur Autres traits, puis choisissez les options qui vous intéressent.
Remarque : Pour tracer un double trait, tracez un trait, copiez et collez un second trait à côté du premier, puis regroupez les deux traits.
Mettre en forme des bordures de cellule dans Excel
Si vous voulez appliquer des styles et couleurs de trait aux bordures dans des feuilles de calcul Excel ou des tables, voir les articles suivants :
Utiliser des traits dans Project
Pour suivre cette procédure, un diagramme de Gantt doit être ouvert.
-
Cliquez avec le bouton droit sur la ligne à modifier, puis cliquez sur Propriétés.
-
Sous Trait, sélectionnez une couleur dans la liste Couleur et une épaisseur de trait dans la liste Trait.
Les options suivantes sont disponibles dans les applications web pour Word, Excel et PowerPoint.
Ajouter un style rapide à un trait
-
Sélectionnez le trait que vous souhaitez modifier.
Si vous souhaitez modifier plusieurs traits, sélectionnez le premier, puis maintenez la touche Ctrl enfoncée pendant que vous sélectionnez les autres traits.
-
Sous l’onglet Forme , sélectionnez le style rapide souhaité.
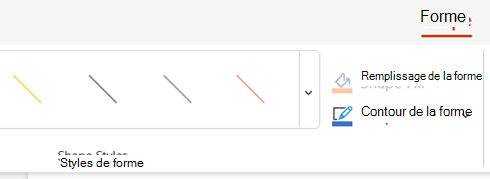
Pour afficher d’autres styles rapides, sélectionnez le bouton Plus à l’extrémité droite de la galerie de styles rapides.
Remarque : Si vous ne voyez pas l’onglet Forme , vérifiez que vous avez sélectionné la ligne.
Modifier la couleur d’un trait
-
Sélectionnez le trait que vous souhaitez modifier.
Si vous souhaitez modifier plusieurs traits, sélectionnez le premier, puis maintenez la touche Ctrl enfoncée pendant que vous sélectionnez les autres traits.
-
Sous l’onglet Forme , sélectionnez Contour de la forme (ou, dans Excel, simplement Plan), puis sélectionnez la couleur souhaitée.
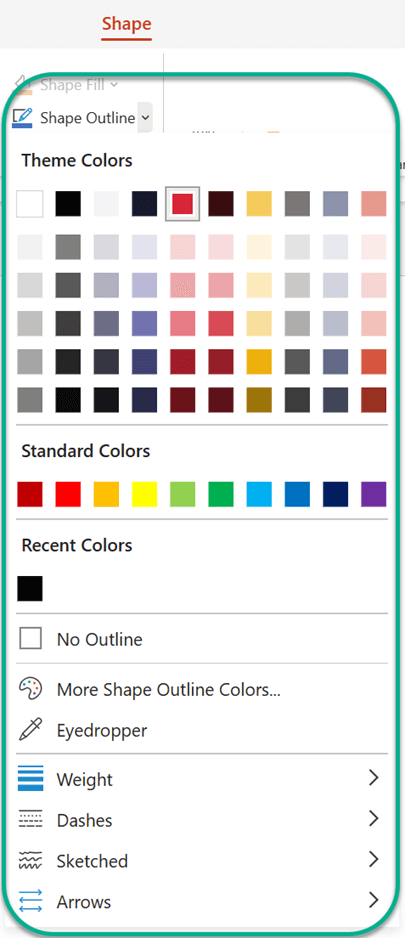
Remarque : Si vous ne voyez pas l’onglet Forme , vérifiez que vous avez sélectionné la ligne.
Pour utiliser une couleur qui n’est pas une couleur de thème, cliquez sur Autres couleurs de contour, puis cliquez sur la couleur souhaitée dans la boîte de dialogue Couleurs personnalisées . (Les couleurs personnalisées ne sont pas mises à jour si vous modifiez ultérieurement le thème du document.)
Mettre une ligne en pointillés ou en pointillés
-
Sélectionnez le trait que vous souhaitez modifier.
Si vous souhaitez modifier plusieurs traits, sélectionnez le premier, puis maintenez la touche Ctrl enfoncée pendant que vous sélectionnez les autres traits.
-
Sous l’onglet Forme, sélectionnez Contour de la forme (ou, dans Excel, simplement Plan).
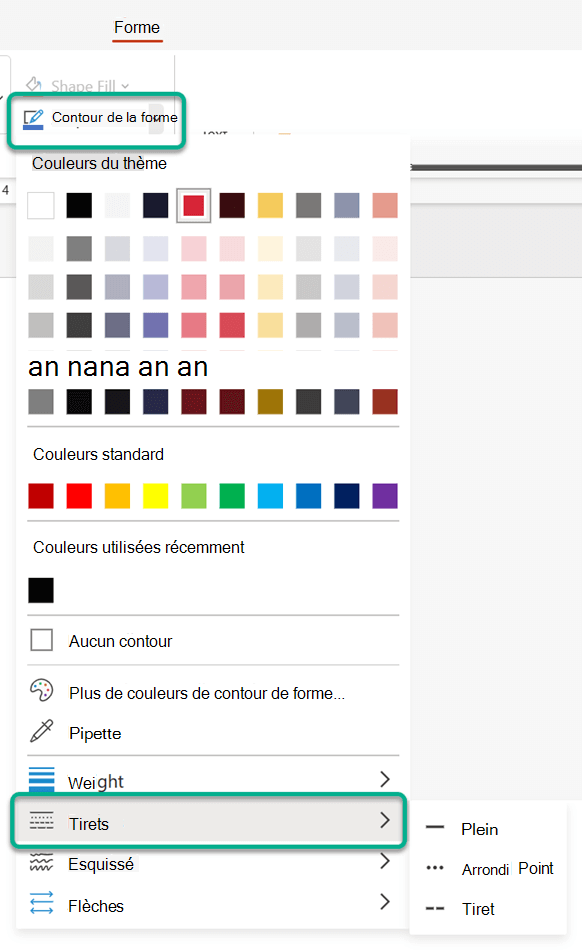
Remarque : Si vous ne voyez pas l’onglet Forme , vérifiez que vous avez sélectionné la ligne.
-
Pointez sur Tirets, puis sélectionnez le style souhaité.
Modifier l’épaisseur d’un trait
-
Sélectionnez le trait que vous souhaitez modifier.
Si vous souhaitez modifier plusieurs traits, sélectionnez le premier, puis maintenez la touche Ctrl enfoncée pendant que vous sélectionnez les autres traits.
-
Sous l’onglet Forme, sélectionnez Contour de la forme (ou, dans Excel, simplement Plan).
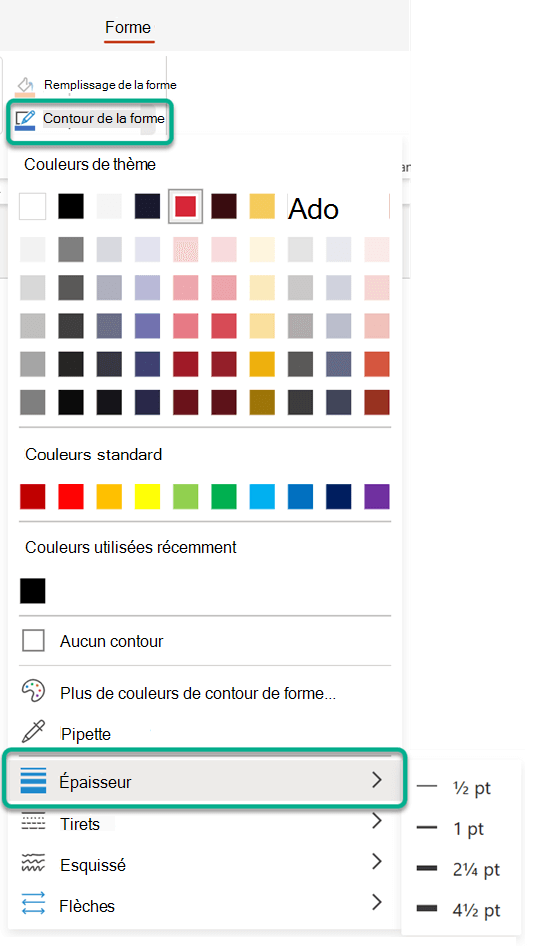
Remarque : Si vous ne voyez pas l’onglet Forme , vérifiez que vous avez sélectionné la ligne.
-
Pointez sur Poids, puis sélectionnez le poids de ligne souhaité.
Remarque : Pour tracer un double trait, tracez un trait, copiez et collez un second trait à côté du premier, puis regroupez les deux traits.
Voir aussi
Dessiner ou supprimer un trait ou connecteur
Mettre en forme le graphique à barres d’un Diagramme de Gantt dans Project










