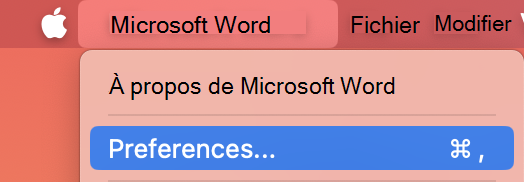Vous pouvez modifier l’apparence de vos applications Microsoft 365 en sélectionnant un nouveau thème Office.
Comment modifier votre thème

Pour modifier la couleur de vos applicationsMicrosoft 365:
-
Ouvrez une applicationMicrosoft 365, comme Word, Excel ou PowerPoint.
-
En haut à gauche, sélectionnez Options de > de fichiers > Général > Thème Office.
-
Choisissez votre option préférée.
Le paramètre de thème par défaut pour Microsoft 365 est Utiliser le paramètre système, qui correspond à l’apparence sélectionnée dans Windows.
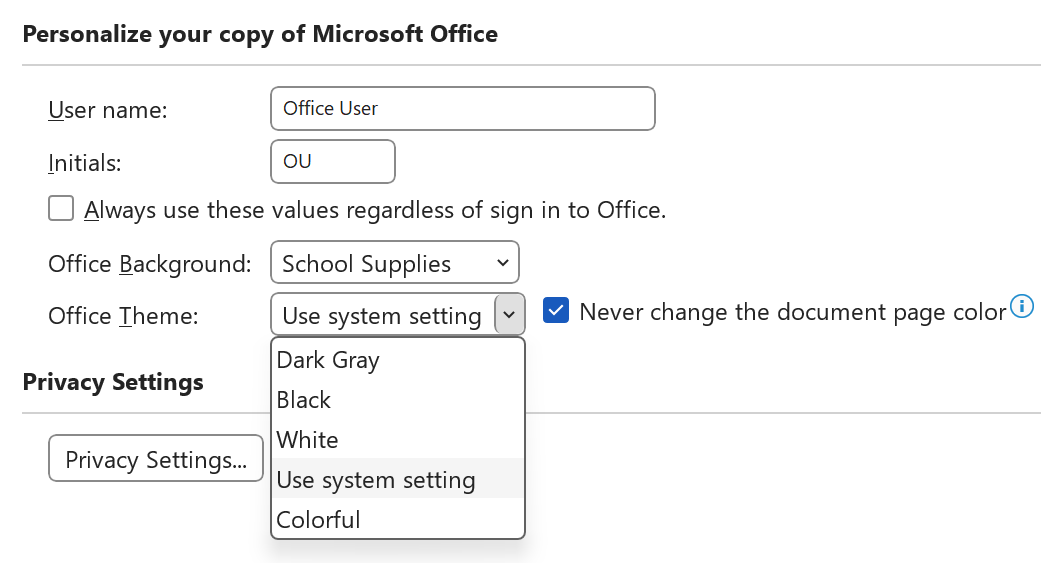
Remarque : Les thèmes affichés sur cette page concernent les dernières versions de Microsoft 365. Vos applications peuvent être différentes dans les mêmes thèmes si vous utilisez une version antérieure.
Thème Blanc
Le thème blanc est conçu pour apparaître lumineux, propre et frais. Voici un exemple de thème Blanc dans PowerPoint:
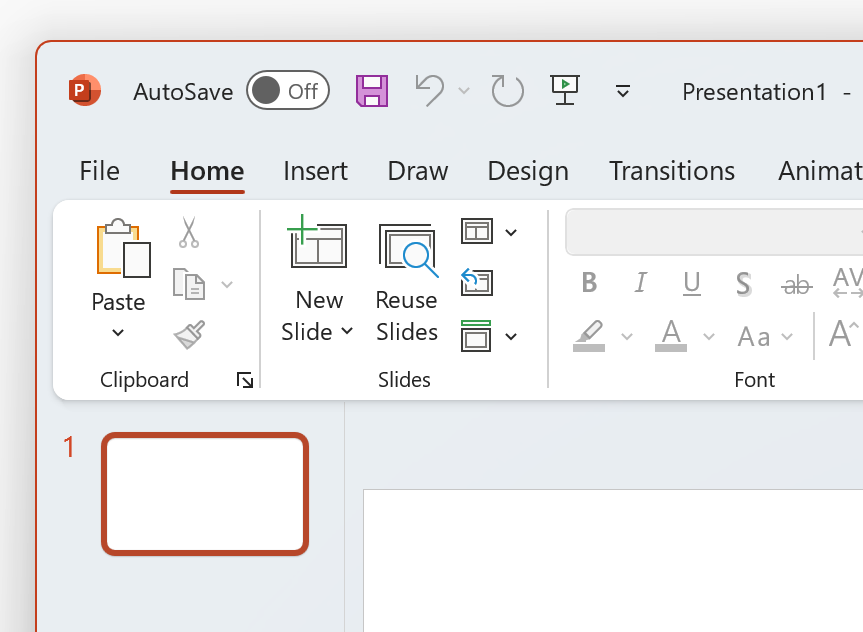
Remarque : Sur Windows 11 ou une version plus récente, vous remarquerez peut-être une teinte de couleur en arrière-plan de votre application Microsoft 365. Cet effet, appelé Mica, est l’arrière-plan de votre bureau qui s’affiche à travers l’arrière-plan de l’application. Pour désactiver cette option, ouvrez l’application Paramètres Windows et accédez à Personnalisation > Couleurs > Effets transparence.
Gris foncé
Le thème Gris foncé est parfait pour ceux qui préfèrent des gris plus doux avec des contrôles de contraste. Voici un exemple de thème gris foncé appliqué à Word:
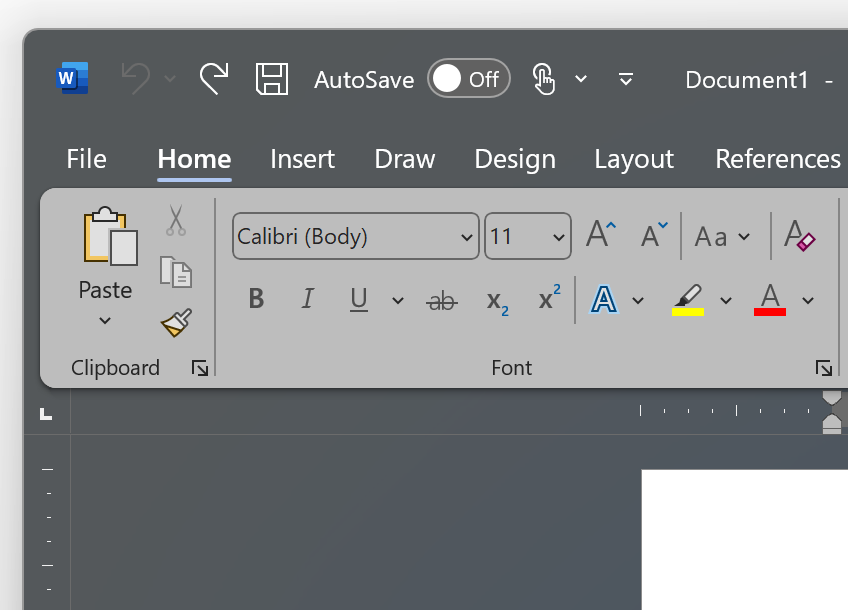
Thème Noir
Le thème Noir offre l’expérience la plus sombre pour vos applications Microsoft 365. Si vous recherchez le mode sombre, il s’agit du thème qu’il vous faut. Voici un exemple de thème Noir appliqué à Excel:
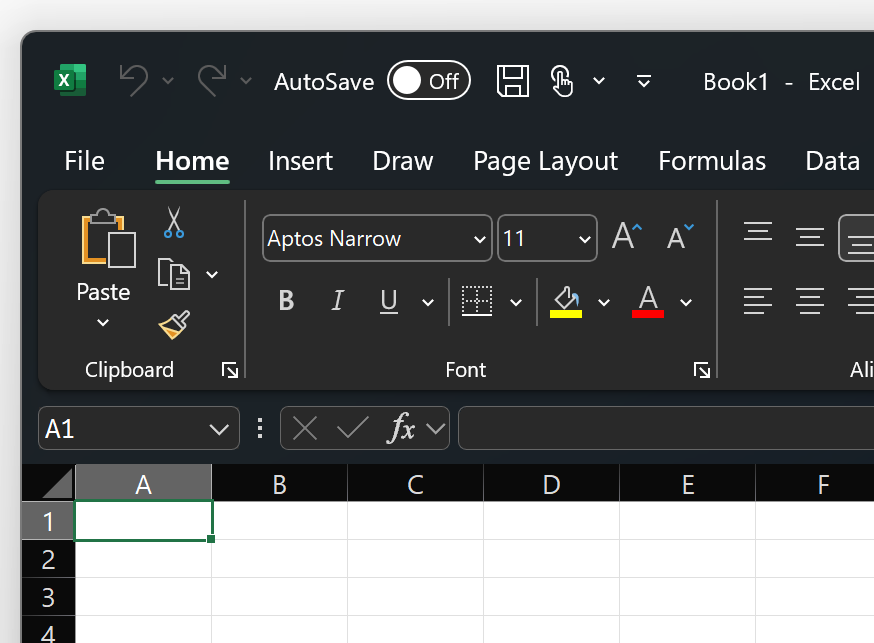
Important :
-
Par défaut, Word et Outlook recolorier vos documents et e-mails pour qu’ils correspondent au reste de l’application lorsqu’ils sont en mode Noir.
-
Pour désactiver ce comportement dans Word, accédez àOptions de > de fichiers > Général > Personnaliser votre copie de Microsoft Office, puis case activée Ne jamais modifier la couleur de la page du document.
-
Pour désactiver ce comportement dans Outlook, accédez àOptions de > de fichiers > Général > Personnaliser votre copie de Microsoft Office, puis case activée Ne jamais modifier la couleur d’arrière-plan du message. Voir aussi : Mode sombre dans Outlook pour Microsoft 365
Coloré
Le thème Coloré est identique au thème Blanc, mais avec le haut du ruban accentué avec la couleur primaire de l’application actuelle.
Thème coloré dans Excel :
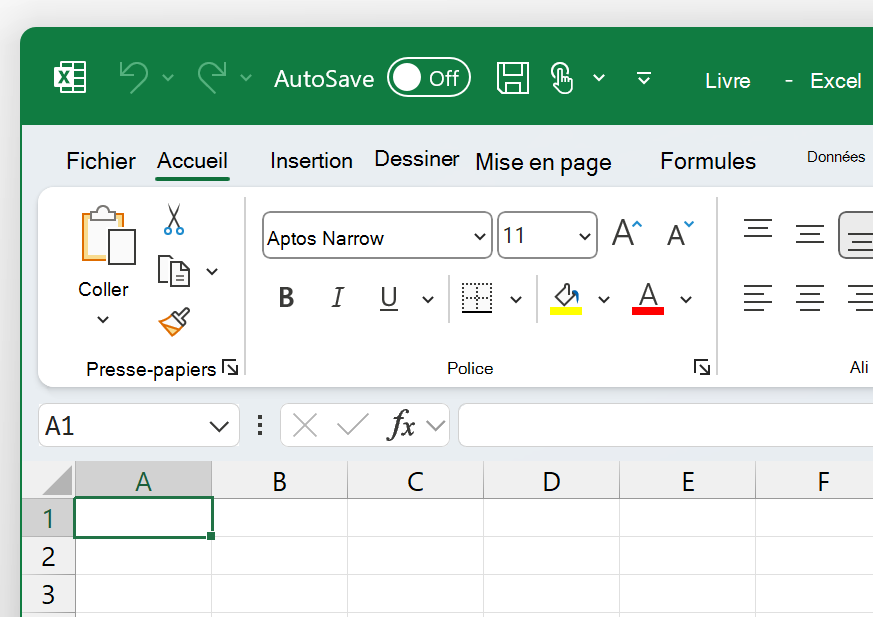
Thème coloré dans PowerPoint :
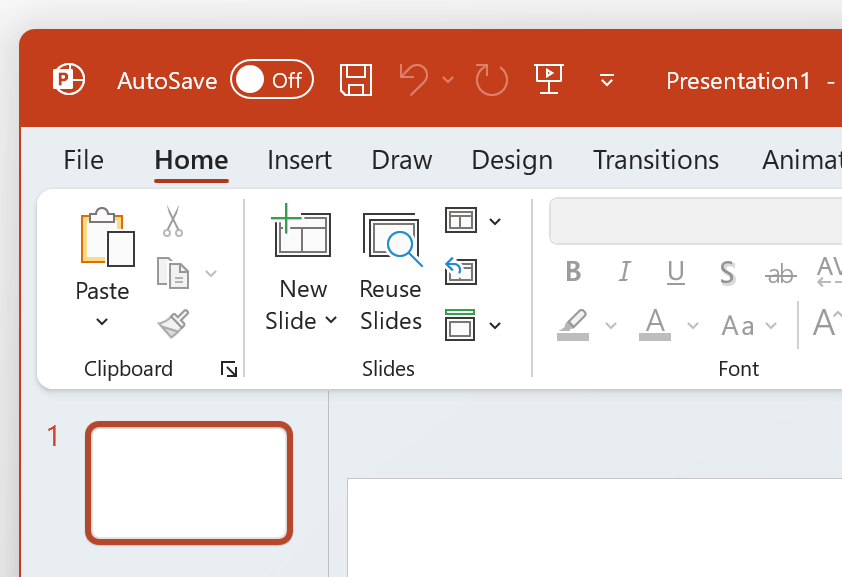
Thème Coloré dans Word :
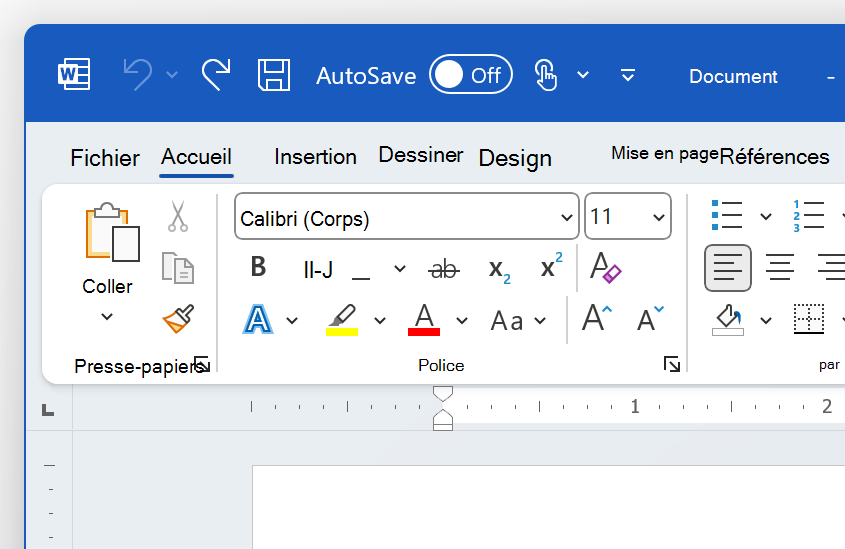
Utiliser le paramètre système
Lorsque l’option Utiliser le paramètre système est sélectionnée, Microsoft 365 choisissez entre les thèmes Blanc et Noir selon que Windows est en mode clair ou sombre. Vous pouvez choisir votre apparence Windows dans Windows 11 en lançant l’application Paramètres et en accédant à Personnalisation > Couleurs > Choisir votre mode.
Sur le Mac,Microsoft 365 applications correspondent à l’apparence Clair ou Sombre de votre Mac.
Conseil : Si vous souhaitez que vos applicationsMicrosoft 365 utilisent toujours une apparence Claire, quels que soient vos paramètres Mac, vous pouvez activer « Désactiver le mode sombre » dans les applications Microsoft.
Si vous êtes abonnéMicrosoft 365, vous pouvez également choisir entre deux thèmes lorsque votre Mac utilise une apparence Légère.
Pour modifier le thème, cliquez sur le menu de votre application Microsoft 365 (Word, Excel, etc.) et sélectionnez Préférences > Général. Dans la section Personnaliser , vous pouvez configurer votre thème.
-
Thème aluminium (par défaut)
Le thème Aluminium offre une apparence et une sensation mac familières. Voici un exemple du thème Aluminium dans Word.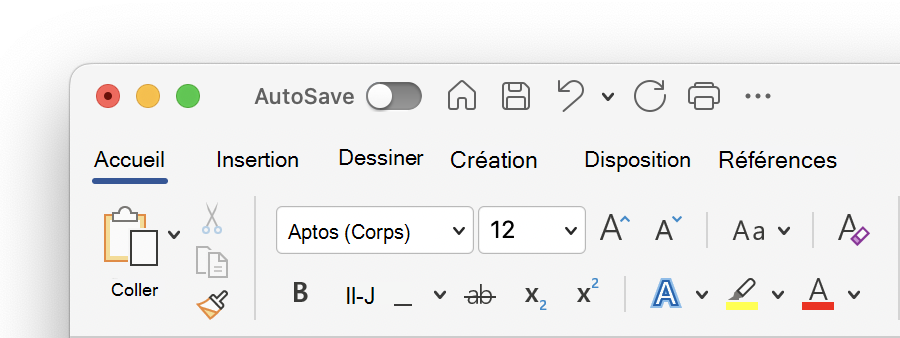
-
Thème coloré Le thème Coloré apporte la couleur d’accentuation principale de l’application au ruban. Voici un exemple du thème Coloré dans Word.
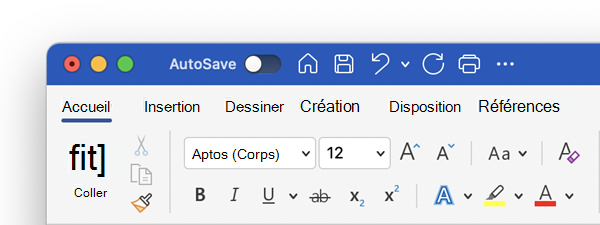
Activer le mode sombre sur macOS
Pour utiliser le mode sombre, vous devez modifier le paramètre « Apparence » dans les paramètres système macOS :
-
Cliquez sur le menu Pomme en haut à gauche.
-
Sélectionnez Paramètres système > Apparence. (sur les versions antérieures de macOS, choisissez Préférences système > Général)
-
En haut de la boîte de dialogue, vous pouvez basculer l’apparence du système d’exploitation de Clair à Sombre :
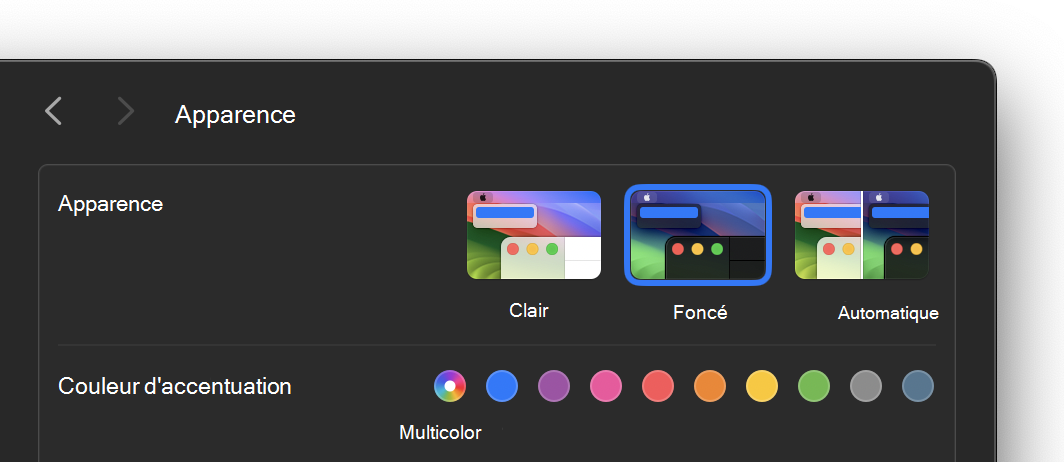
Voici un exemple de Word en mode sombre.
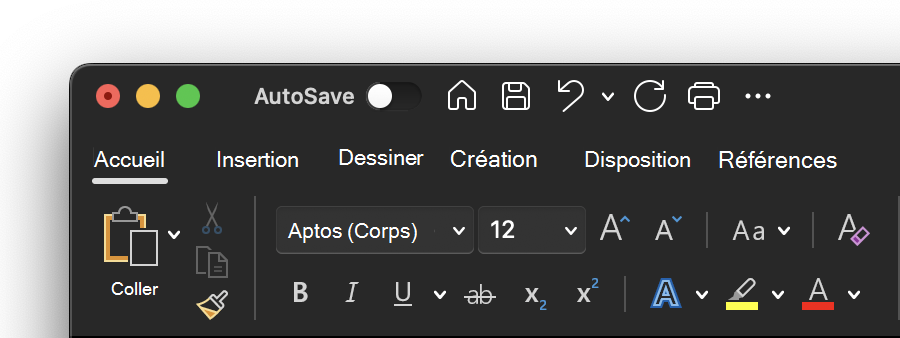
Désactiver le mode sombre pour une application Microsoft
Si vous souhaitez activer le mode sombre pour votre système d’exploitation, mais que vous souhaitez le désactiver pour les applications Microsoft 365 individuelles, procédez comme suit :
-
Accédez aux préférences de l’application (par exemple, dans Word, sélectionnez Word > Préférences).
-
Cliquez sur l’onglet Général.
-
Sous Personnaliser, sélectionnez Désactiver le mode sombre.
Notez que ce paramètre affecte uniquement l’application actuelle. Par conséquent, si vous souhaitez la désactiver dans WordetExcel, par exemple, vous devrez répéter ces étapes dans chacune de ces applications.
Mode sombre dans Outlook
Pour définir le mode sombre dans Outlook, commencez par le définir pour macOS, comme décrit ci-dessus. Effectuez les opérations suivantes :
-
Dans Outlook, sélectionnez Outlook > Préférences.
-
Cliquez sur l’onglet Général.
-
Choisissez l’option Apparence souhaitée :
-
Lumière Définit Outlook en mode clair, quelle que soit la valeur définie sur macOS.
-
Sombre Définit Outlook en mode sombre, quelle que soit la valeur définie par macOS.
-
Système Correspond à votre paramètre de mode macOS, clair ou sombre.
-