Remarque : Cet article a fait son temps et sera bientôt supprimé. Pour éviter les problèmes du type « Page introuvable », nous allons supprimer les liens inutiles. Si vous avez créé des liens vers cette page, nous vous conseillons de les supprimer afin de ne pas désorienter les utilisateurs.
Pour faciliter la lecture du texte dans vos diapositives, vous pouvez modifier la mise en retrait de lignes de texte, modifier l’alignement horizontal du texte et modifier l’espacement vertical entre les lignes de texte et entre les paragraphes de votre présentation PowerPoint.
Remarque : Si vous utilisez une liste à puces ou numérotée, voir utiliser des listes à puces et numérotées dans PowerPoint pour Mac.
Ajuster la mise en retrait d’un paragraphe
-
Pour mettre en retrait la première ligne d’un paragraphe, positionnez le curseur avant le premier mot de la ligne, puis appuyez sur TAB. Vous ne disposez pas d’un retrait

Pour supprimer le retrait, appuyez sur la touche SUPPR ou cliquez sur réduire le retrait

-
Pour ajuster la mise en retrait à l’aide de la règle, sélectionnez le texte à modifier, puis effectuez l’une des opérations suivantes :
-
Pour mettre en retrait la première ligne, sur la règle horizontale, faites glisser la marque retrait de première ligne jusqu’à l’endroit où le texte doit commencer.

-
Pour créer un retrait négatif, où toutes les lignes d’un paragraphe sont mises en retrait par rapport à la première ligne, faites glisser la marque de Retrait négatif à l’endroit où le retrait doit commencer.

-
-
Pour plus d’informations sur les options de retrait de paragraphe, cliquez sur mise en forme > paragraphe, puis apportez les modifications souhaitées sous l’onglet retrait et espacement sous retrait.
Ajuster l’alignement de paragraphe
Pour modifier la position horizontale du texte :
-
Sélectionnez le texte à modifier.
-
Dans l’onglet Accueil , dans le groupe paragraphe , cliquez sur Aligner à gauche, centrer le texte, aligner à droite ou justifier letexte
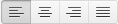
Vous pouvez ensuite cliquer sur


Remarque : Vous pouvez également modifier l’alignement horizontal en cliquant sur Format > paragraphe et en choisissant un alignement sous général.
Ajuster l’espacement vertical
Pour modifier l’espacement vertical au-dessus, en dessous ou au sein d’un paragraphe, procédez comme suit :
-
Sélectionnez le texte à modifier.
-
Dans l’onglet Accueil , dans le groupe paragraphe , cliquez sur interligne

-
Effectuez l’une des opérations suivantes :
-
Pour modifier l’espacement au-dessus ou en dessous d’un paragraphe, tapez ou cliquez sur les flèches en regard de avant ou après. Ce numéro peut être tout nombre entier ou décimal, tel que 6,5.
-
Pour modifier l’espacement au-dessus et au sein d’un paragraphe, sélectionnez une option dans la zone située en dessous de l' espacement des lignes. Pour espacement exact, sélectionnez exactement, puis tapez ou cliquez sur les flèches enregard de.
-










