Remarque : Cet article a fait son temps et sera bientôt supprimé. Pour éviter les problèmes du type « Page introuvable », nous allons supprimer les liens inutiles. Si vous avez créé des liens vers cette page, nous vous conseillons de les supprimer afin de ne pas désorienter les utilisateurs.
Vous pouvez facilement organiser une présentation en faisant glisser des diapositives à l’endroit où vous souhaitez qu’elles apparaissent. Voici comment organiser les diapositives dans la Trieuse de diapositives, qui dispose toutes vos diapositives dans des lignes ordonnées de gauche à droite et de haut en bas.
Déplacer une diapositive
-
Sous l’onglet Affichage, sélectionnez Trieuse de diapositives.
-
Faites glisser une diapositive vers l’emplacement souhaité. Par exemple, déplacez la diapositive 3 à la suite de la diapositive 1.
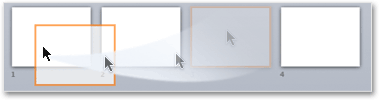
Sélectionner des diapositives en mode Trieuse de diapositives
-
Pour sélectionner une seule diapositive, cliquez simplement dessus.
-
Pour sélectionner une plage de diapositives, en maintenant le bouton gauche de la souris enfoncé, faites glisser le curseur sur les diapositives comme un texte défilant. Si plusieurs lignes de diapositives alignées, essayez de faire glisser le curseur en diagonale.
-
Pour sélectionner des diapositives contiguës, cliquez sur la première, appuyez sur Maj, puis cliquez sur la dernière.
-
Pour sélectionner plusieurs diapositives non contiguës, en maintenant la touche Ctrl enfoncée, cliquez sur les diapositives souhaitées.
-
Pour sélectionner toutes les diapositives de la présentation, appuyez sur Ctrl+A.
-
Pour sélectionner presque toutes les diapositives, commencez par les sélectionner toutes en appuyant sur Ctrl+A, puis, en maintenant la touche Ctrl enfoncée, cliquez sur les diapositives à retirer de la sélection.
Ajouter des sections pour faciliter l’organisation de votre présentation
Les versions récentes de PowerPoint (à partir de la version 2010) permettent d’insérer des sections en mode Trieuse de diapositives. Pour ce faire, cliquez avec le bouton droit sur l’emplacement où vous voulez insérer une section, puis sélectionnez Ajouter une section. Pour plus d’informations, voir Organiser vos diapositives PowerPoint en sections.
Déplacer une diapositive
-
Dans le menu Affichage, sélectionnez Trieuse de diapositives.
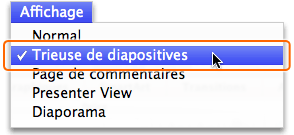
-
Faites glisser une diapositive vers l’emplacement souhaité. Par exemple, déplacez la diapositive 3 à la suite de la diapositive 1 :
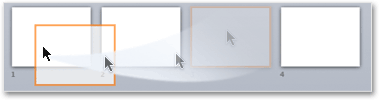
Sélectionner des diapositives en mode Trieuse de diapositives
-
Pour sélectionner une seule diapositive, cliquez simplement dessus.
-
Pour sélectionner une plage de diapositives, en maintenant le bouton gauche de la souris enfoncé, faites glisser le curseur sur les diapositives comme un texte défilant. Si plusieurs lignes de diapositives alignées, essayez de faire glisser le curseur en diagonale.
-
Pour sélectionner des diapositives contiguës, cliquez sur la première, appuyez sur Maj, puis cliquez sur la dernière.
-
Pour sélectionner plusieurs diapositives non contiguës, en maintenant la touche

-
Pour sélectionner toutes les diapositives de la présentation, appuyez sur

-
Pour sélectionner presque toutes les diapositives, commencez par les sélectionner toutes en appuyant sur


Ajouter des sections pour faciliter l’organisation de votre présentation
PowerPoint vous aide également à insérer des sections en mode Trieuse de diapositives. Pour ce faire, cliquez avec le bouton droit sur l’emplacement où vous voulez insérer une section, puis sélectionnez Ajouter une section. Pour plus d’informations, voir Organiser vos diapositives PowerPoint en sections.
Voir aussi
Ajouter, réorganiser, dupliquer et supprimer des diapositives










