Après avoir créé un tableau, Microsoft Office Word 2007 vous offre plusieurs façons de le mettre en forme. Si vous décidez d’utiliser la fonction Styles de tableau, vous pouvez formater votre tableau en une seule opération et même en obtenir un aperçu pour voir à quoi il ressemblera une fois formaté dans un style particulier, avant d’appliquer effectivement le style choisi.
Vous pouvez personnaliser l’apparence des tableaux en divisant ou en fusionnant les cellules, en ajoutant ou en supprimant des colonnes ou des lignes ou en ajoutant des bordures. Si vous avez créé un tableau très long, vous pouvez répéter son titre sur toutes les pages sur lesquelles il apparaît. Pour éviter les ruptures de page indésirables dans votre tableau, vous pouvez également spécifier comment il doit être réparti entre les pages.
Que voulez-vous faire ?
Utiliser des styles de tableau pour mettre en forme un tableau entier
Après avoir créé un tableau, vous pouvez le formater en entier en utilisant la fonction Styles de tableau. Si vous positionnez le pointeur sur chacun des styles de tableau préformaté, vous pouvez afficher un aperçu du résultat.
-
Cliquez dans le tableau que vous souhaitez mettre en forme.
-
Sous Outils de tableau, cliquez sur l’onglet Création.
-
Dans le groupe Styles de tableau, placez le pointeur au-dessus de chaque style de tableau jusqu’à ce que vous trouviez le style que vous souhaitez utiliser.
Remarque : Pour afficher d’autres styles, cliquez sur la flèche Plus

-
Cliquez sur le style pour l’appliquer au tableau.
-
Dans le groupe Options de style de tableau, cochez ou décochez la case en regard de chaque élément de tableau pour appliquer ou supprimer le style sélectionné.
Ajouter ou supprimer des bordures
Vous pouvez ajouter ou supprimer des bordures pour formater un tableau comme vous le souhaitez.
Ajouter des bordures à un tableau
-
Sous Outils de tableau, cliquez sur l’onglet Disposition.
-
Dans le groupe Tableau, cliquez sur Sélectionner, puis cliquez sur Sélectionner le tableau.
-
Sous Outils de tableau, cliquez sur l’onglet Création.
-
Dans le groupe Styles de tableau, cliquez sur Bordures,puis faites l’une des opérations voici ce qui suit :
-
Cliquez sur l’un des jeux de bordures prédéfinies.
-
Cliquez sur Bordure et trame, activez l’onglet Bordures, puis sélectionnez les options souhaitées.
-
Supprimer toutes les bordures d’un tableau
-
Sous Outils de tableau, cliquez sur l’onglet Disposition.
-
Dans le groupe Tableau, cliquez sur Sélectionner, puis cliquez sur Sélectionner le tableau.
-
Sous Outils de tableau, cliquez sur l’onglet Création.
-
Dans le groupe Styles de tableau, cliquez sur Bordures, puis sur Aucune bordure.
Ajouter des bordures aux cellules spécifiées uniquement
-
Dans l’onglet Accueil, dans le groupe Paragraphe, cliquez sur Afficher/Masquer.
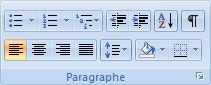
-
Sélectionnez les cellules souhaitées ainsi que les marques de fin de cellule.

-
Sous Outils de tableau, cliquez sur l’onglet Création.
-
Dans le groupe Styles de tableau, cliquez sur Bordures, puis cliquez sur la bordure que vous souhaitez ajouter.
Supprimer uniquement les bordures des cellules spécifiées
-
Dans l’onglet Accueil, dans le groupe Paragraphe, cliquez sur Afficher/Masquer.
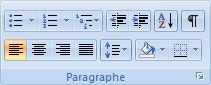
-
Sélectionnez les cellules souhaitées ainsi que les marques de fin de cellule.

-
Sous Outils de tableau, cliquez sur l’onglet Création.
-
Dans le groupe Styles de tableau, cliquez sur Bordures, puis cliquez sur Aucune bordure.
Afficher ou masquer le quadrillage
Le quadrillage montre les limites des cellules des tableaux qui n’ont aucune bordure. Si vous masquez le quadrillage d’un tableau qui comporte des bordures, vous ne verrez aucune différence, car le quadrillage est derrière les bordures. Pour visualiser le quadrillage, vous devez supprimer les bordures.
Contrairement aux bordures, le quadrillage n’apparaît qu’à l’écran et ne s’imprime jamais. Si vous désactivez le quadrillage, le tableau s’affiche tel qu’il sera imprimé.
Remarque : Le quadrillage n’est pas visible lorsque vous affichez un document dans un navigateur web ou en mode Aperçu avant impression.
Afficher ou masquer le quadrillage d’un tableau dans un document
-
Sous Outils de tableau, dans l’onglet Disposition, dans le groupe Tableau, cliquez sur Afficher le quadrillage.
Ajouter une cellule, une ligne ou une colonne
Ajouter une cellule
-
Cliquez dans une cellule située immédiatement à droite ou au-dessus de l’endroit où vous pour insérer une cellule.
-
Sous Outils de tableau, dans l’onglet Disposition, cliquez sur le lanceur de boîte de dialogue Lignes et colonnes.
-
Sélectionnez l’une des options suivantes :
|
Cliquez sur |
Pour |
|
Décaler les cellules vers la droite |
Insérer une cellule et déplacer toutes les autres cellules de la ligne vers la droite. Remarque : L’utilisation de cette option peut générer une ligne possédant plus de cellules que les autres lignes. |
|
Décaler les cellules vers le bas |
Insérer une cellule et déplacer d’une ligne vers le bas chaque cellule restante de la colonne. Une nouvelle ligne est ajoutée en bas du tableau et contient les cellules restantes. |
|
Insérer une ligne entière |
Insérer une ligne immédiatement au-dessus de la cellule dans laquelle vous avez cliqué. |
|
Insérer une colonne entière |
Insérer une colonne immédiatement à droite de la cellule dans laquelle vous avez cliqué. |
Ajouter une ligne
-
Cliquez dans une cellule située immédiatement au-dessus ou au-dessous de l’endroit où ajouter une ligne.
-
Sous Outils de tableau, cliquez sur l’onglet Disposition.
-
Effectuez l’une des opérations suivantes :
-
Pour ajouter une ligne immédiatement au-dessus de la cellule dans laquelle vous avez cliqué, dans le groupe Lignes et colonnes, cliquez sur Insérer au-dessus.
-
Pour ajouter une ligne immédiatement au-dessous de la cellule dans laquelle vous avez cliqué, dans le groupe Lignes et colonnes, cliquez sur Insérer en dessous.
-
Ajouter une colonne
-
Cliquez dans une cellule située immédiatement à droite ou à gauche de l’endroit où ajouter une colonne.
-
Sous Outils de tableau, cliquez sur l’onglet Disposition.
-
Effectuez l’une des opérations suivantes :
-
Pour ajouter une colonne immédiatement à gauche de la cellule dans laquelle vous avez cliqué, dans le groupe Lignes et colonnes, cliquez sur Insérer à gauche.
-
Pour ajouter une colonne immédiatement à droite de la cellule dans laquelle vous avez cliqué, dans le groupe Lignes et colonnes, cliquez sur Insérer à droite.
-
Supprimer une cellule, une ligne ou une colonne
-
Effectuez l’une des opérations suivantes :
Pour sélectionner
Procédez comme suit
Une cellule
Cliquez sur le bord gauche de la cellule.

Une ligne
Cliquez à gauche de la ligne.

Une colonne
Cliquez dans la partie supérieure du quadrillage de la colonne ou sur la bordure supérieure.

-
Sous Outils de tableau, cliquez sur l’onglet Disposition.
-
Dans le groupe Lignes et colonnes, cliquez sur Supprimer, puis cliquez sur Supprimer les cellules, Supprimer les lignes ou Supprimer les colonnes, selon votre besoin.
Fusionner ou fractionner des cellules
Fusionner des cellules
Vous pouvez fusionner plusieurs cellules d’une même ligne ou colonne en une seule cellule. Vous avez la possibilité de fusionner horizontalement plusieurs cellules, par exemple, pour créer un titre de tableau couvrant plusieurs colonnes.
-
Sélectionnez les cellules à fusionner en cliquant sur le bord gauche d’une cellule et en faisant glisser ce bord sur les cellules souhaitées.
-
Sous Outils de tableau, dans l’onglet Disposition, dans le groupe Fusionner, cliquez sur Fusionner les cellules.
Fractionner des cellules
-
Cliquez dans une cellule ou sélectionnez toutes les cellules à fractionner.
-
Sous Outils de tableau, dans l’onglet Disposition, dans le groupe Fusionner, cliquez sur Fractionner des cellules.
-
Tapez le nombre de colonnes ou de lignes dans lequel fractionner les cellules sélectionnées.
Répéter un titre de tableau sur plusieurs pages
Lorsque vous travaillez sur un tableau très long, il sera coupé au niveau de chaque saut de page. Vous pouvez le modifier pour faire en sorte que son titre se répète sur chaque page.
Les titres de tableau répétés sont visibles uniquement en mode Impression et lorsque vous imprimez le document.
-
Sélectionnez la ou les lignes de titres. La sélection doit inclure la première ligne du tableau.
-
Sous Outils de tableau, dans l’onglet Disposition, dans le groupe Données, cliquez sur Répéter les lignes d’en-tête.
Remarque : Word répète automatiquement les titres des tableaux sur chaque nouvelle page consécutive à un saut de page automatique. Il ne répète pas les titres si vous insérez un saut de page manuel dans les tableaux.
Contrôler le fractionnement d’un tableau
Lorsque vous travaillez sur un tableau très long, vous devez le diviser au niveau de chaque saut de page. Par défaut, si un saut de page se produit à l’intérieur d’une longue ligne, Microsoft Word autorise la division de la ligne entre les deux pages.
Vous pouvez modifier votre tableau pour vous assurer que les informations s’affichent comme vous le souhaitez lorsque le tableau couvre plusieurs pages.
Empêcher une Ligne du tableau de passer d’une page à l’autre
-
Cliquez dans le tableau.
-
Sous Outils de tableau, cliquez sur l’onglet Disposition.
-
Dans le groupe Tableau, cliquez sur Propriétés, puis sur l’onglet Ligne.
-
Décochez la case Autoriser le fractionnement des lignes sur plusieurs pages.
Forcer un saut de page au niveau d’une ligne de tableau spécifique
-
Cliquez dans la ligne que vous souhaitez voir apparaître sur la page suivante.
-
Appuyez sur Ctrl+Entrée.










