Remarque : Cet article a fait son temps et sera bientôt supprimé. Pour éviter les problèmes du type « Page introuvable », nous allons supprimer les liens inutiles. Si vous avez créé des liens vers cette page, nous vous conseillons de les supprimer afin de ne pas désorienter les utilisateurs.
Après avoir créé un organigramme, vous pouvez utiliser plusieurs options de mise en forme pour le faire apparaître comme vous le souhaitez.
Que voulez-vous faire ?
Modifier un trait plein en un trait avec points
Pour afficher la relation hiérarchique entre deux boîtes sous la forme d’un trait avec points, modifiez le style du trait qui relie les deux boîtes.
-
Cliquez avec le bouton droit sur le trait que vous souhaitez modifier, puis cliquez sur format de la forme dans le menu contextuel.
-
Dans le volet format de la forme , si nécessaire, cliquez sur la flèche en regard de trait, puis sélectionnez le type de tiret souhaité.
Conseil : Pour sélectionner plusieurs traits, appuyez sur CTRL et cliquez sur chaque trait à modifier.
Modifier les couleurs de votre organigramme
Vous pouvez appliquer des variations de couleurs qui proviennent des couleurs de thème aux boîtes de votre graphique SmartArt.
-
Cliquez sur une zone du graphique SmartArt dont vous souhaitez modifier la couleur.
-
Dans Outils SmartArt, sous l’onglet Création, cliquez sur Modifier les couleurs dans le groupe Styles SmartArt.
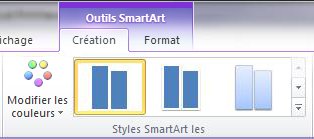
Si les onglets Outils SmartArt ou Création ne sont pas affichés, vérifiez que vous avez sélectionné un graphique SmartArt. Vous devrez peut-être double-cliquer sur le graphique SmartArt pour le sélectionner et ouvrir l’onglet Création.
-
Cliquez sur les variations de couleurs souhaitées.
Conseil : Quand vous placez votre pointeur sur une miniature, vous pouvez constater l’incidence des couleurs sur votre graphique SmartArt.
Modifier la couleur d’arrière-plan d’une boîte de votre organigramme
-
Cliquez avec le bouton droit sur la bordure d’une boîte, puis cliquez sur Format de la forme dans le menu contextuel.
-
Dans le volet Format de la forme, sous Remplissage, cliquez sur Remplissage uni.
-
Cliquez sur Couleur

-
Pour définir le niveau de transparence d’une couleur d’arrière-plan, déplacez le curseur Transparence ou saisissez un nombre dans la zone en regard du curseur. Vous pouvez varier le pourcentage de transparence de 0 % (entièrement opaque, paramètre par défaut) à 100 % (entièrement transparent).
Appliquer un style SmartArt à votre organigramme
Un style SmartArt est une combinaison de divers effets (style de trait, biseau ou 3D, par exemple) que vous pouvez appliquer aux boîtes de votre graphique SmartArt pour créer un aspect unique et professionnel.
-
Cliquez sur une zone du graphique SmartArt dont vous souhaitez modifier le style SmartArt.
-
Dans Outils SmartArt, sous l’onglet Création, cliquez sur le style SmartArt souhaité dans le groupe Styles SmartArt.
Pour afficher d’autres styles SmartArt, cliquez sur le bouton Autres

Si les onglets Outils SmartArt ou Création ne sont pas affichés, vérifiez que vous avez sélectionné un graphique SmartArt. Vous devrez peut-être double-cliquer sur le graphique SmartArt pour le sélectionner et ouvrir l’onglet Création.
Remarques :
-
Quand vous placez votre pointeur sur une miniature, vous pouvez constater l’incidence des styles SmartArt sur votre graphique SmartArt.
-
Conseil : Si vous utilisez Microsoft PowerPoint 2013, vous pouvez animer votre organigramme pour accentuer chaque boîte, branche ou niveau hiérarchique. Voir Animer un graphique SmartArt.










