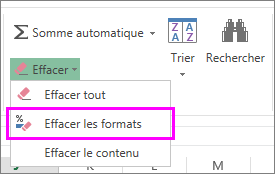La mise en forme du texte ou des nombres peut les rendre plus visibles, en particulier lorsque vous avez une grande feuille de calcul. La modification des formats par défaut inclut des éléments tels que la modification de la couleur de police, du style, de la taille, de l’alignement du texte dans une cellule ou l’application d’effets de mise en forme. Cet article vous montre comment appliquer différents formats et également les annuler.
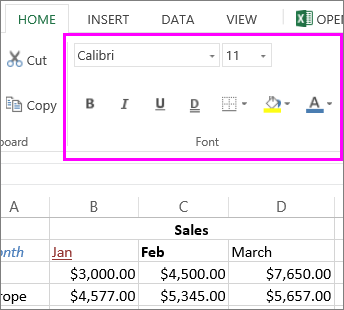
Si vous souhaitez que le texte ou les nombres d’une cellule apparaissent en gras, en italique ou qu’ils aient un trait de soulignement simple ou double, sélectionnez la cellule et, sous l’onglet Accueil , choisissez le format souhaité :
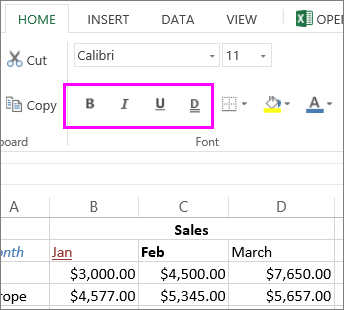
Modifier le style de police, la taille, la couleur ou appliquer des effets
Cliquez sur Accueil et :
-
Pour un autre style de police, cliquez sur la flèche en regard de la police par défaut Calibri et choisissez le style souhaité.
-
Pour augmenter ou diminuer la taille de police, cliquez sur la flèche en regard de la taille par défaut 11 et choisissez une autre taille de texte.
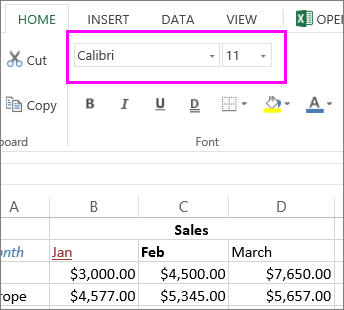
-
Pour modifier la couleur de police, cliquez sur Couleur de police et choisissez une couleur.
-
Pour ajouter une couleur d’arrière-plan, cliquez sur Couleur de remplissage en regard de Couleur de police.
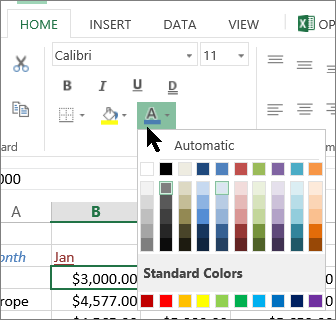
-
Pour appliquer une mise en forme barrée, exposant ou indice, cliquez sur le lanceur de boîte de dialogue, puis sélectionnez une option sous Effets.
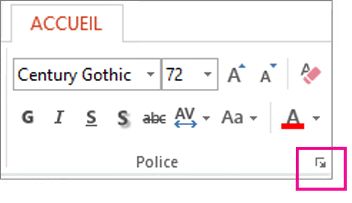
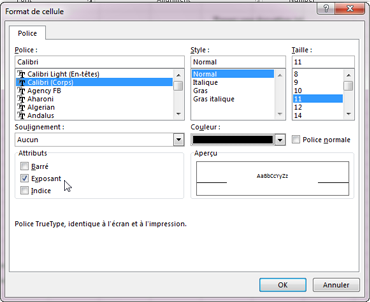
Modifier l’alignement du texte
Vous pouvez positionner le texte dans une cellule afin qu’il soit centré, aligné à gauche ou à droite. S’il s’agit d’une longue ligne de texte, vous pouvez appliquer un retour à la ligne afin que tout le texte soit visible.
Sélectionnez le texte que vous souhaitez aligner, puis sous l’onglet Accueil , sélectionnez l’option d’alignement souhaitée.
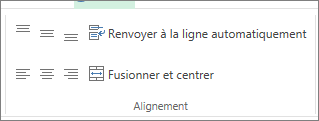
Effacer la mise en forme
Si vous changez d’avis après avoir appliqué une mise en forme, pour annuler la mise en forme, sélectionnez le texte, puis sous l’onglet Accueil , cliquez sur Effacer > Effacer les formats.
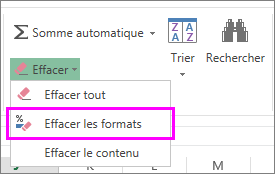
Modifier le style de police, la taille, la couleur ou appliquer des effets
Cliquez sur Accueil et :
-
Pour un autre style de police, cliquez sur la flèche en regard de la police par défaut Calibri et choisissez le style souhaité.
-
Pour augmenter ou diminuer la taille de police, cliquez sur la flèche en regard de la taille par défaut 11 et choisissez une autre taille de texte.
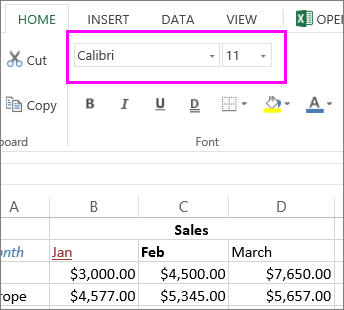
-
Pour modifier la couleur de police, cliquez sur Couleur de police et choisissez une couleur.
-
Pour ajouter une couleur d’arrière-plan, cliquez sur Couleur de remplissage en regard de Couleur de police.
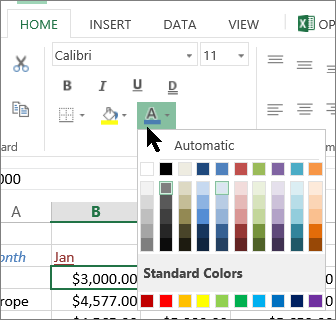
-
Pour les caractères gras, italiques, soulignés, double soulignement et barrés, sélectionnez l’option appropriée sous Police.
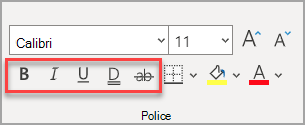
Modifier l’alignement du texte
Vous pouvez positionner le texte dans une cellule afin qu’il soit centré, aligné à gauche ou à droite. S’il s’agit d’une longue ligne de texte, vous pouvez appliquer un retour à la ligne afin que tout le texte soit visible.
Sélectionnez le texte que vous souhaitez aligner, puis sous l’onglet Accueil , sélectionnez l’option d’alignement souhaitée.
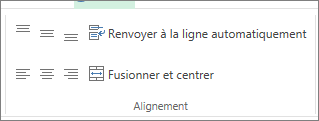
Effacer la mise en forme
Si vous changez d’avis après avoir appliqué une mise en forme, pour annuler la mise en forme, sélectionnez le texte, puis sous l’onglet Accueil , cliquez sur Effacer > Effacer les formats.