Utilisez ces procédures pour définir la mise en forme du texte dans une forme, une zone de texte ou sur la page de dessin.
Mettre en forme du texte dans une forme
-
Double-cliquez sur le texte que vous souhaitez modifier.
-
Avec l’outil de texte

-
Cliquez dans le texte que vous souhaitez mettre en forme. Cela s’applique aux modifications de format apportées à l’intégralité du bloc de texte sur lequel vous avez cliqué.
-
Mettez en surbrillance les sections spécifiques du texte que vous souhaitez mettre en forme. Cela s’applique uniquement aux modifications de format du texte que vous avez mis en surbrillance.
-
-
Utilisez les commandes de mise en forme du texte sous l’onglet Accueil , dans le groupe Police ou le groupe Paragraphe . Pour afficher d’autres options et options avancées, cliquez sur le lanceur de boîte de dialogue

-
Cliquez sur une zone vide de la page ou appuyez sur Échap pour terminer.
Mettre en forme tout le texte dans plusieurs formes
Vous pouvez sélectionner plusieurs formes, puis mettre en forme tout le texte dans chacune d’elles.
-
Pour mettre en forme des formes spécifiques, sélectionnez d’abord les formes en appuyant et en maintenant la touche Ctrl enfoncée tout en cliquant dessus.
-
Pour mettre en forme toutes les formes, appuyez sur Ctrl+A pour les sélectionner toutes.
Après avoir sélectionné les formes souhaitées, utilisez les commandes (sous l’onglet Accueil ) du groupe Police ou Paragraphe pour ajuster le texte. Lorsque vous avez terminé, appuyez sur Échap ou cliquez sur une zone vide sur la page.
Appliquer un format texte à toutes les utilisations d’une forme
Si vous souhaitez qu’une forme donnée ait la même mise en forme de texte chaque fois que vous l’utilisez, il peut être plus facile de créer une forme principale.
-
Créez une forme sur la page et appliquez la mise en forme de texte que vous souhaitez que cette forme ait à chaque fois.
-
Ouvrez un nouveau gabarit, votre gabarit Favoris ou un gabarit personnalisé que vous avez créé.
-
Pour ouvrir un nouveau gabarit, dans la fenêtre Formes , pointez sur Autres formes, puis cliquez sur Nouveau gabarit.
-
Pour ouvrir un gabarit personnalisé, dans la fenêtre Formes , pointez sur Autres formes, cliquez sur Mes formes, puis cliquez sur le nom du gabarit souhaité.
Si le gabarit ne peut pas être modifié, cliquez avec le bouton droit de la souris dans sa barre de titre, puis cliquez sur Modifier le gabarit. L’icône dans la barre de titre du gabarit se transforme en astérisque (*), indiquant que le gabarit est modifiable.
-
-
Cliquez avec le bouton droit sur la fenêtre de gabarit, puis cliquez sur Nouvelle forme de base.
-
À l’aide de l’outil Pointeur, faites glisser la forme que vous souhaitez réutiliser vers la fenêtre de gabarit pour créer une forme master.
-
Si vous souhaitez apporter d’autres modifications à la nouvelle forme de master, dans la fenêtre gabarit, cliquez avec le bouton droit sur la forme master, cliquez sur Modifier la forme de base, puis cliquez sur Modifier la forme de forme de base.
Pour utiliser la nouvelle forme master, faites-la glisser de la fenêtre de gabarit vers votre dessin. Vous pouvez modifier le texte en fonction des besoins, et le texte aura la même mise en forme.
Mettre en forme le texte d’une forme
-
Ouvrez le diagramme afin de le modifier.
-
Double-cliquez sur la forme dans laquelle vous voulez modifier du texte.
Par défaut, tout le texte est sélectionné. Pour mettre en forme une partie du texte, sélectionnez uniquement la partie du texte que vous souhaitez mettre en forme.
-
Sélectionnez Accueil et procédez comme suit :
-
Pour modifier la police, sélectionnez l’option Nom de la police ou Taille de police

-
Pour mettre en surbrillance, sélectionnez Gras, Italique ou Soulignement

-
Pour modifier la couleur, sélectionnez Couleur de police

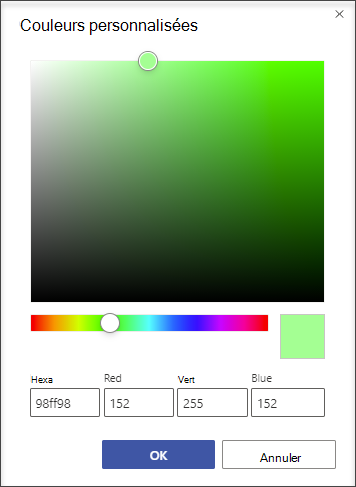
-
Pour aligner le texte à gauche, au centre et à droite, sélectionnez Aligner le texte

-
Pour augmenter ou diminuer la taille du texte, sélectionnez Augmenter la taille de police


-
-
Pour arrêter la mise en forme, cliquez en dehors de la forme ou appuyez sur Échap.
Mettre en forme tout le texte dans plusieurs formes
Vous pouvez sélectionner plusieurs formes, puis mettre en forme tout le texte dans chacune d’elles.
-
Pour mettre en forme des formes spécifiques, sélectionnez d’abord les formes en appuyant et en maintenant la touche Ctrl enfoncée tout en cliquant dessus.
-
Pour mettre en forme toutes les formes, appuyez sur Ctrl+A pour les sélectionner toutes.
Après avoir sélectionné les formes souhaitées, utilisez les commandes (sous l’onglet Accueil ) du groupe Police ou Paragraphe pour ajuster le texte. Lorsque vous avez terminé, appuyez sur Échap ou cliquez sur une zone vide sur la page.
Ajouter et mettre en forme une zone de texte
Utilisez une zone de texte pour expliquer un diagramme en ajoutant un titre, des commentaires, des légendes, des notes de bas de page, etc. Vous pouvez modifier du texte dans une zone de texte tout comme la modification de texte sur une forme. Une zone de texte est une forme et peut donc être sélectionnée, déplacée, redimensionnée, pivotée et supprimée comme n’importe quelle forme.
-
Ouvrez le diagramme afin de le modifier.
-
Sélectionnez Accueil > zone de texte

-
Positionnez le pointeur sur un espace vide dans le diagramme afin qu’il se transforme en un poil croisé (sélection de précision)

-
Faites glisser le pointeur vers la forme rectangulaire souhaitée. La zone de texte s’ouvre pour la modification du texte.
-
Sélectionnez Accueil et procédez comme suit :
-
Pour modifier la police, sélectionnez l’option Nom de la police ou Taille de police

-
Pour mettre en surbrillance, sélectionnez Gras, Italique ou Soulignement

-
Pour modifier la couleur, sélectionnez Couleur de police

-
Pour aligner le texte à gauche, au centre et à droite, sélectionnez Aligner le texte

-
Pour augmenter ou diminuer la taille du texte, sélectionnez Augmenter la taille de police


-
-
Pour arrêter la mise en forme, cliquez en dehors de la zone de texte ou appuyez sur Échap.
Conseil : Pour localiser une zone de texte vide, déplacez le pointeur autour du diagramme jusqu’à ce que le pointeur se transforme en boussole (Déplacer)











