Remarque : Cet article a fait son temps et sera bientôt supprimé. Pour éviter les problèmes du type « Page introuvable », nous allons supprimer les liens inutiles. Si vous avez créé des liens vers cette page, nous vous conseillons de les supprimer afin de ne pas désorienter les utilisateurs.
Vous pouvez insérer des images dans votre document Word à partir de sources variées, telles que votre ordinateur, une source en ligne telle que Bing.com, une page Web ou une image numérisée. Les images que vous insérez peuvent être redimensionnées, pivotées et retournées pour leur donner l’aspect souhaité ou ajuster leur taille à la page.
Que voulez-vous faire ?
Contenu de cet article :
Autres rubriques de l’aide sur Office :
Retourner une image
Le retournement d’une image inverse l’image horizontalement ou verticalement, comme dans un miroir. Vous pouvez utiliser cet effet pour personnaliser ou ajouter de la variété aux illustrations ou graphiques insérés. Par exemple, vous pouvez faire pivoter une image d’une flèche pour qu’elle pointe vers la direction opposée.
-
Cliquez sur l’image que vous voulez retourner.
-
Dans l’onglet format de l' image , cliquez sur faire pivoter les objets.
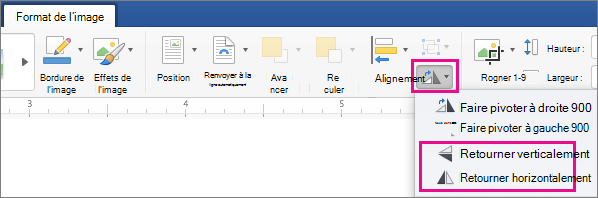
Effectuez l’une des opérations suivantes :
-
Cliquez sur Retournement vertical pour retourner verticalement l’image sélectionnée.
-
Cliquez sur Retournement horizontal pour retourner horizontalement l’image sélectionnée.
-
Remarque : Si le résultat ne vous convient pas, appuyez sur 
Rendre une image transparente
Si vous souhaitez que l’image soit plus claire, vous pouvez ajuster la transparence de l’image. Vous pouvez effectuer cette opération, par exemple, pour éclaircir l’image par rapport au texte.
-
Cliquez sur l’image que vous souhaitez rendre plus transparente.
-
Dans l’onglet format de l' image , cliquez sur transparence, puis cliquez sur le niveau de transparence souhaité.
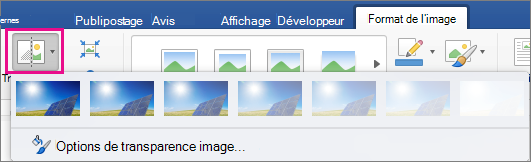
Remarque : Pour ajuster la transparence, cliquez sur options de transparence d’image, qui ouvre le volet format de l' image sur le côté droit de la fenêtre Word. Dans le volet, déplacez le curseur transparence sur le pourcentage de transparence souhaité.
Réinitialiser une image
Vous pouvez annuler ou redéfinir les modifications que vous avez apportées à une image.
-
Cliquez sur l’image dont vous souhaitez rétablir l’état d’origine.
-
Dans l’onglet format de l' image , cliquez sur la flèche en regard de rétablir l’image.
Effectuez l’une des opérations suivantes :
-
Cliquez sur rétablir l’image pour rétablir l’état d’origine de l’image.
-
Cliquez sur rétablir l’image & taille pour rétablir l’état d’origine de l’image et rétablir la taille d’origine de l’image.
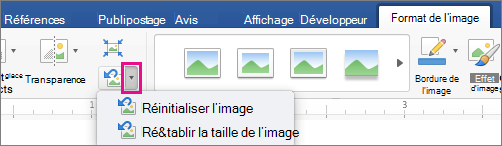
-










