Vous pouvez masquer une feuille de calcul pour la supprimer de la vue. Les données dans les feuilles de calcul masquées ne sont pas visibles, mais elles peuvent toujours être référencées à partir d’autres feuilles de calcul et classeurs, et vous pouvez facilement afficher des feuilles de calcul masquées si nécessaire.
-
Cliquez avec le bouton droit sur l’onglet de feuille que vous souhaitez masquer, ou sur une feuille visible si vous souhaitez afficher des feuilles.
-
Dans le menu qui s’affiche, effectuez l’une des opérations suivantes :
-
Pour masquer la feuille, sélectionnez Masquer.
-
Pour afficher des feuilles masquées, sélectionnez-les dans la boîte de dialogue Afficher qui s’affiche, puis sélectionnez OK.
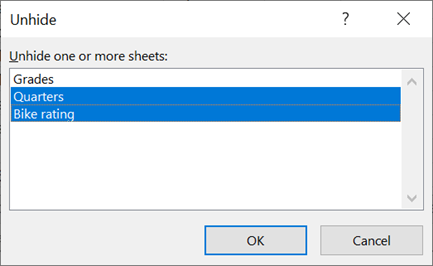
Remarques : Pour sélectionner plusieurs feuilles, effectuez l’une des opérations suivantes :
-
Appuyez longuement sur Ctrl, puis cliquez sur les éléments pour les sélectionner.
-
Appuyez longuement sur Maj, puis utilisez les flèches haut et bas pour ajuster votre sélection.
-
-
Ces étapes fonctionnent pour les abonnés Microsoft 365, tout comme les étapes de l’onglet ci-dessous correspondant à votre système d’exploitation. Pour les versions perpétuelles d’Office, consultez les onglets ci-dessous pour connaître les étapes prises en charge par votre version spécifique d’Excel.
Masquer ou afficher une feuille de calcul
Remarque : Les captures d’écran illustrant cet article ont été prises dans Excel 2016. Si vous avez une autre version, votre affichage peut être légèrement différent mais, sauf indication contraire, la fonctionnalité est la même.
-
Sélectionnez les feuilles de calcul à masquer.
Comment sélectionner des feuilles de calcul
Pour sélectionner
Procédez comme suit
Une feuille unique
Cliquez sur l’onglet de feuille.

Si vous ne voyez pas l’onglet souhaité, cliquez sur les boutons de défilement à gauche des onglets de feuilles pour afficher l’onglet, puis cliquez dessus.
Deux feuilles adjacentes ou davantage
Cliquez sur l’onglet de la première feuille. Maintenez ensuite la touche Maj enfoncée tout en cliquant sur l’onglet de la dernière feuille que vous souhaitez sélectionner.
Deux feuilles non adjacentes ou davantage
Cliquez sur l’onglet de la première feuille. Maintenez ensuite la touche Ctrl enfoncée tout en cliquant sur les onglets des autres feuilles que vous souhaitez sélectionner.
Toutes les feuilles d’un classeur
Cliquez avec le bouton droit sur l’onglet d’une feuille, puis cliquez sur Sélectionner toutes les feuilles dans le menu contextuel.
Conseil : Lorsque plusieurs feuilles sont sélectionnées, le terme [Groupe] apparaît dans la barre de titre en haut de la feuille. Pour annuler la sélection de plusieurs feuilles dans un classeur, cliquez sur une feuille quelconque non sélectionnée. Si aucune feuille non sélectionnée n’est visible, cliquez avec le bouton droit sur l’onglet d’une feuille sélectionnée, puis cliquez sur Dissocier les feuilles dans le menu contextuel.
-
Dans l’onglet Accueil, dans le groupe Cellules, cliquez sur Format > Visibilité > Masquer & afficher > Masquer la feuille.
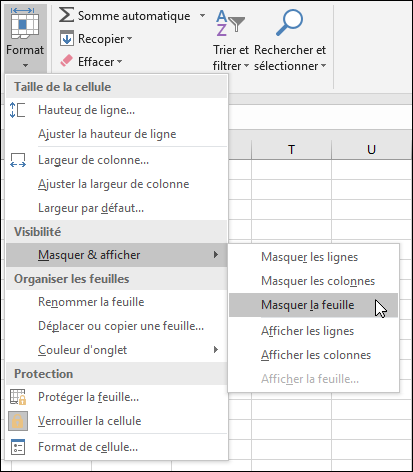
-
Pour afficher des feuilles de calcul, suivez les mêmes étapes, mais sélectionnez Afficher. Une boîte de dialogue indiquant les feuilles masquées s’affiche. Sélectionnez donc celles que vous souhaitez afficher.
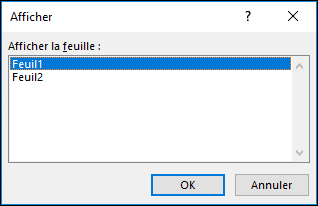
Remarque : Les feuilles de calcul masquées par le code VBA ont la propriété xlSheetVeryHidden ; La commande Afficher n’affiche pas ces feuilles masquées. Si vous utilisez un classeur contenant du code VBA et que vous rencontrez des problèmes avec des feuilles de calcul masquées, contactez le propriétaire du classeur pour plus d’informations.
Masquer ou afficher une fenêtre de classeur
-
Dans le groupe Fenêtre de l’onglet Affichage, cliquez sur Masquer ou Afficher.
Sur un Mac, celui-ci se trouve sous le menu Fenêtre dans le menu Fichier au-dessus du ruban.
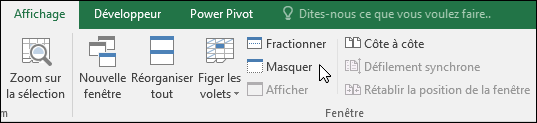
Remarques :
-
Lorsque vous affichez un classeur, sélectionnez dans la liste de la boîte de dialogue Afficher.
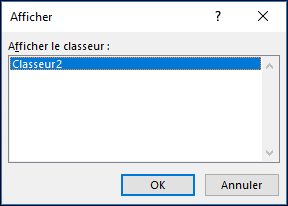
-
Si la commande Afficher n’est pas disponible, le classeur ne contient pas de fenêtres de classeur masquées.
-
Lorsque vous quitterez Excel, vous serez invité à confirmer si vous souhaitez enregistrer les modifications apportées à la fenêtre de classeur masquée. Cliquez sur Oui si vous souhaitez que la fenêtre du classeur soit identique à celle que vous avez laissée (masquée ou non), la prochaine fois que vous ouvrez le classeur.
Masquer ou afficher les fenêtres de classeur dans la barre des tâches Windows
Excel 2013 a inauguré l’interface monodocument dans laquelle chaque classeur s’ouvre dans sa propre fenêtre.
-
Cliquez sur Fichier > Options.
Dans Excel 2007, cliquez sur le bouton Microsoft Office

-
Cliquez ensuite sur Avancées > Affichage > désactivez ou activez la case à cocher Afficher toutes les fenêtres dans la barre des tâches.
Masquer ou afficher une feuille de calcul
-
Sélectionnez les feuilles de calcul à masquer.
Comment sélectionner des feuilles de calcul
Pour sélectionner
Procédez comme suit
Une feuille unique
Cliquez sur l’onglet de feuille.

Si vous ne voyez pas l’onglet souhaité, cliquez sur les boutons de défilement à gauche des onglets de feuilles pour afficher l’onglet, puis cliquez dessus.
Deux feuilles adjacentes ou davantage
Cliquez sur l’onglet de la première feuille. Maintenez ensuite la touche Maj enfoncée tout en cliquant sur l’onglet de la dernière feuille que vous souhaitez sélectionner.
Deux feuilles non adjacentes ou davantage
Cliquez sur l’onglet de la première feuille. Maintenez ensuite la touche Commande enfoncée tout en cliquant sur les onglets des autres feuilles que vous souhaitez sélectionner.
Toutes les feuilles d’un classeur
Cliquez avec le bouton droit sur l’onglet d’une feuille, puis cliquez sur Sélectionner toutes les feuilles dans le menu contextuel.
-
Dans l’onglet Accueil, cliquez sur Format > sous Visibilité > Masquer & afficher > Masquer la feuille.
-
Pour afficher des feuilles de calcul, suivez les mêmes étapes, mais sélectionnez Afficher. La boîte de dialogue Afficher affiche une liste de feuilles masquées. Sélectionnez donc celles que vous souhaitez afficher, puis sélectionnez OK.
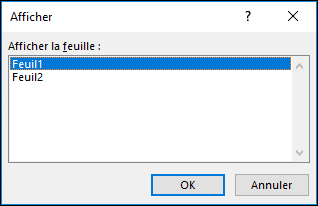
Masquer ou afficher une fenêtre de classeur
-
Cliquez sur le menu Fenêtre, cliquez sur Masquer ou sur Afficher.
Remarques :
-
Lorsque vous affichez un classeur, sélectionnez dans la liste des classeurs masqués de la boîte de dialogue Afficher.
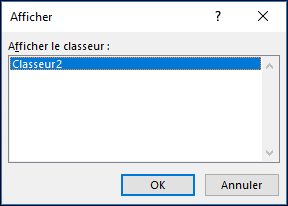
-
Si la commande Afficher n’est pas disponible, le classeur ne contient pas de fenêtres de classeur masquées.
-
Lorsque vous quitterez Excel, vous serez invité à confirmer si vous souhaitez enregistrer les modifications apportées à la fenêtre de classeur masquée. Cliquez sur Oui si vous souhaitez que la fenêtre du classeur soit identique à celle que vous avez laissée (masquée ou non) la prochaine fois que vous ouvrez le classeur.
Masquer une feuille de calcul
-
Cliquez avec le bouton droit sur l’onglet que vous souhaitez masquer.
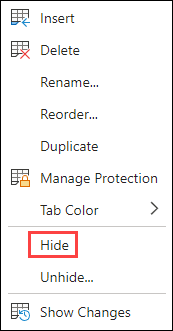
-
Sélectionnez Masquer.
Afficher une feuille de calcul
-
Cliquez avec le bouton droit sur n’importe quel onglet visible.
-
Sélectionnez Afficher.
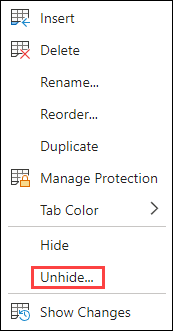
-
Marquez les onglets à afficher.
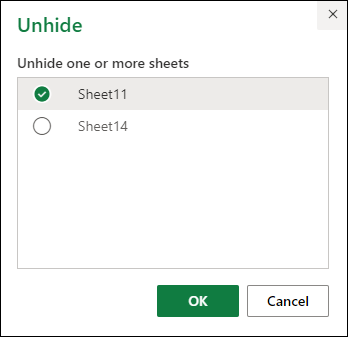
-
Cliquez sur OK.
Vous avez besoin d’une aide supplémentaire ?
Vous pouvez toujours poser des questions à un expert de la Communauté technique Excel ou obtenir une assistance dans la Communauté de support.










