Remarque : Nous faisons de notre mieux pour vous fournir le contenu d’aide le plus récent aussi rapidement que possible dans votre langue. Cette page a été traduite automatiquement et peut donc contenir des erreurs grammaticales ou des imprécisions. Notre objectif est de faire en sorte que ce contenu vous soit utile. Pouvez-vous nous indiquer en bas de page si ces informations vous ont aidé ? Voici l’article en anglais à des fins de référence aisée.
La gestion des droits relatifs à l’information (Information Rights Management, IRM) permet de limiter les droits sur les documents, classeurs et présentations selon l’utilisateur ou le groupe. Par exemple, Ranjit, l’auteur, peut autoriser Helena à lire un document, mais non à le modifier. Ranjit peut également autoriser Bobby à modifier et à enregistrer le document. L’auteur dispose toujours des droits de contrôle total.
La gestion des droits relatifs à l’information fournit trois niveaux d’autorisation.
|
Niveau d’autorisation |
Opérations possibles |
|
Lecture |
Lecture |
|
Modification |
Lecture, modification, copie, enregistrement des modifications |
|
Contrôle total |
Lecture, modification, copie, enregistrement des modifications, impression, attribution de dates d’expiration au contenu, octroi d’autorisations aux utilisateurs, accès au contenu par programmation |
Important : Pour restreindre les droits d’accès au contenu d’un fichier, vous devez disposer de Microsoft Office pour Mac Standard 2011.
Définir manuellement les niveaux d’autorisation
-
Dans l’onglet Révision, sous Protection, cliquez sur Autorisations, puis sur Accès restreint.
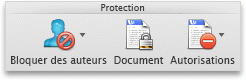
-
Si vous accédez pour la première fois au serveur de licences, entrez votre nom d’utilisateur et votre mot de passe pour le serveur de licences, puis cochez la case Enregistrer le mot de passe dans le trousseau Mac OS.
Conseil : Si vous ne cochez pas la case Enregistrer le mot de passe dans le trousseau Mac OS, vous devrez entrer plusieurs fois votre nom d’utilisateur et votre mot de passe.
-
Dans la zone Lecture, Modification ou Contrôle total, entrez le nom ou l’adresse de courrier de la personne ou du groupe de personnes auquel vous voulez attribuer un niveau d’accès.
-
Pour rechercher le nom ou l’adresse de courrier dans le carnet d’adresses, cliquez sur

-
Pour attribuer un niveau d’accès à tous les membres du carnet d’adresses, cliquez sur Ajouter tous les utilisateurs

-
Une fois les niveaux d’autorisation attribués, cliquez sur OK.
La barre de messages s’affiche. Elle indique que le document est soumis à autorisation.
Utiliser un modèle pour la restriction des autorisations
Un administrateur peut définir des stratégies IRM d’entreprise qui désignent les personnes habilitées à accéder aux informations sur les niveaux d’autorisation des utilisateurs. Les modèles Serveur des services de gestion des droits Active Directory (AD RMS) permettent de définir ces aspects de la gestion des droits. Par exemple, un administrateur d’entreprise peut définir un modèle de droits appelé « Confidentiel entreprise », indiquant que seuls les utilisateurs internes au domaine de l’entreprise peuvent ouvrir les documents qui utilisent cette stratégie.
-
Dans l’onglet Révision, sous Protection, cliquez sur Autorisations, puis sur le modèle de droits souhaité.
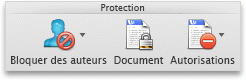
Modifier ou supprimer des niveaux d’autorisation
Si vous avez utilisé un modèle pour réduire les droits d’accès, vous ne pouvez pas supprimer les niveaux d’accès associés. Cette procédure concerne uniquement les niveaux d’autorisation définis manuellement.
-
Dans la barre de messages, cliquez sur Modifier les autorisations.
-
Dans la zone Lecture, Modification et Contrôle total, entrez une nouvelle adresse de courrier ou le nouveau nom de la personne ou du groupe de personnes auquel vous voulez accorder le niveau d’accès correspondant.
-
Pour supprimer une personne ou un groupe d’un niveau d’accès, cliquez sur l’adresse de courrier souhaitée, puis appuyez sur Retour.
-
Pour supprimer tous les utilisateurs d’un niveau d’autorisation, cliquez sur Ajouter tous les utilisateurs

Attribuer une date d’expiration à un fichier à accès restreint
La boîte de dialogue Définir les autorisations permet d’attribuer une date d’expiration à du contenu. Par exemple, Ranjit peut aussi décider de laisser Bobby et Helena accéder au document jusqu’au 25 mai, après quoi l’autorisation arrive à expiration.
-
Dans l’onglet Révision, sous Protection, cliquez sur Autorisations, puis sur Accès restreint.
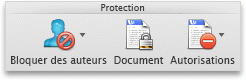
-
Cliquez sur Plus d’options, puis cochez la case Le document expire le et entrez la date.
Une fois les autorisations associées à un document arrivées à expiration, seul l’auteur et les utilisateurs possédant des droits de type Contrôle total peuvent ouvrir le document.
Attribuer l’autorisation d’impression aux utilisateurs autorisés à modifier ou à lire un document
Par défaut, les personnes disposant d'une autorisation de modification et de lecture ne peuvent pas imprimer votre fichier protégé.
-
Dans l’onglet Révision, sous Protection, cliquez sur Autorisations, puis sur Accès restreint.
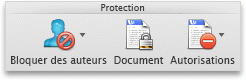
-
Cliquez sur Plus d’options, puis cochez la case Autoriser les personnes disposant de l’autorisation Modification ou Lecture à imprimer le contenu.
Attribuer l’autorisation de copier le contenu aux utilisateurs autorisés à lire un document
Par défaut, les personnes disposant d'une autorisation de lecture ne peuvent pas copier le contenu de votre fichier protégé.
-
Sous l’onglet Révision, sous Protection, cliquez sur Autorisations, puis sur Accès restreint.
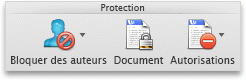
-
Cliquez sur Plus d’options, puis cochez la case Autoriser les personnes disposant de l’autorisation d’accès en lecture à copier le contenu.
Autoriser l’exécution des scripts dans un fichier à accès restreint
L’auteur d’un document peut modifier les réglages pour autoriser les macros Visual Basic à s’exécuter à l’ouverture du document et les scripts AppleScript, à accéder aux informations du document à accès restreint.
-
Sous l’onglet Révision, sous Protection, cliquez sur Autorisations, puis sur Accès restreint.
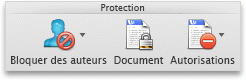
-
Cliquez sur Plus d’options, puis cochez la case Accéder au contenu via un programme.
Demander une connexion pour la vérification des autorisations
Par défaut, les utilisateurs doivent s’authentifier en se connectant au Serveur AD RMS la première fois qu’ils ouvrent un document à accès restreint. Vous pouvez néanmoins modifier ce réglage pour les obliger à s’authentifier chaque fois qu’ils ouvrent un document à accès restreint.
-
Sous l’onglet Révision, sous Protection, cliquez sur Autorisations, puis sur Accès restreint.
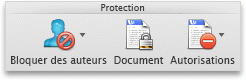
-
Cliquez sur Plus d’options, puis cochez la case Requiert une connexion pour vérifier les autorisations.
Supprimer des restrictions
-
Dans l’onglet Révision, sous Protection, cliquez sur Autorisations, puis sur Aucune restriction.
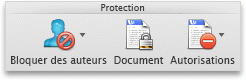
-
Dans la boîte de dialogue, cliquez sur Supprimer les restrictions.
Voir aussi
Gestion des droits relatifs à l’information dans Office
Formats de fichiers compatibles avec la gestion des droits relatifs à l’information










