Si vous avez un formulaire à plusieurs éléments long, vous souhaitez parfois « descendre dans la ligne » afin d’obtenir plus d’informations sur un seul élément. Vous pouvez le faire dans Access en liant le formulaire à plusieurs éléments à un formulaire à un seul élément. Lorsque vous cliquez sur un élément dans le formulaire à plusieurs éléments, le formulaire à élément unique s’ouvre pour afficher les détails.
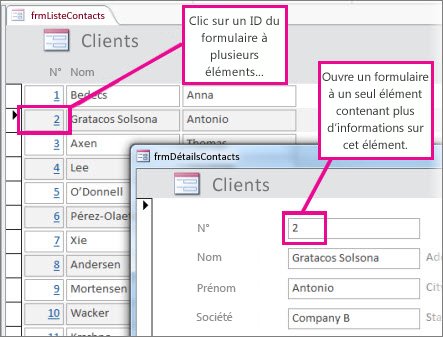
Remarques :
-
Cet article ne s’applique pas aux applications web Access (type de base de données que vous créez dans Access et publiez en ligne).
-
Si vous voulez dire quelque chose d’autre par « liaison », voir Autres types de liaisons de formulaires à la fin de cet article.
Créer les formulaires
Dans la plupart des cas, les deux formulaires dans une configuration d’drill-down sont basés sur la même table ou requête. Si vous avez déjà une paire de formulaires que vous voulez utiliser (l’un étant une feuille de données ou un formulaire à plusieurs éléments, et l’autre sous la forme d’un formulaire à élément unique ou « détaillé », vous pouvez ignorer cette section. Dans le cas contraire, utilisez les procédures ci-après pour les créer :
Créer une feuille de données ou un formulaire à plusieurs éléments :
-
Dans le volet de navigation, sélectionnez la table ou la requête qui contient les données que vous souhaitez faire dans le formulaire de feuille de données.
-
Cliquez sur > formulaires,puis sur Plusieurs éléments ou feuille de données,selon le type de formulaire que vous souhaitez.
-
A apporter les modifications de conception de votre souhaitez. Envisagez de supprimer autant de colonnes que possible, en laissant juste assez d’informations pour identifier chaque élément.
-
Enregistrez et fermez le formulaire.
Pour plus d’informations sur les formulaires à plusieurs éléments, voir Créer un formulaire à l’aide de l’outil Plusieurs éléments.
Créez un formulaire à élément unique ou « détaillé » :
-
Dans le volet de navigation, sélectionnez la table ou la requête qui contient les données que vous souhaitez faire sur le formulaire détaillé. Il s’agit probablement de la même table ou requête que celle que vous avez utilisée pour le premier formulaire.
-
Cliquez sur Créer > formulaire.
-
A apporter les modifications de conception de votre souhaitez, puis enregistrez et fermez le formulaire.
Pour plus d’informations, voir Créer un formulaire à l’aide de l’outil Formulaire.
Ajouter la logique qui ouvre le formulaire de détail
Maintenant, pour ajouter une petite macro au formulaire à plusieurs éléments ou feuille de données. La macro ouvre le formulaire détaillé et s’assure que l’élément correct s’affiche.
Ne vous inquiétez pas si vous n’avez pas beaucoup travaillé avec les macros. vous pouvez simplement copier et coller le XML que vous trouverez dans cette procédure.
-
Si vous utilisez un formulaire de feuille de données, double-cliquez dessus dans le volet de navigation pour l’ouvrir. Pour un formulaire à plusieurs éléments, cliquez dessus avec le bouton droit dans le volet de navigation, puis cliquez sur Mode Page.
-
Appuyez sur F4 pour ouvrir la feuille de propriétés si elle n’est pas déjà ouverte.
-
Cliquez sur la colonne à qui vous voulez ajouter la macro. Il s’agit de la colonne sur qui vous cliquez pour ouvrir le formulaire détaillé une fois la macro terminée. Dans l’image ci-dessus, la macro est ajoutée à la colonne ID de frmContactList.
Conseil : Vous pouvez ajouter la macro à plusieurs colonnes.
-
Sous l’onglet Événement de la Feuille de propriétés, cliquez dans la zone de propriété Sur clic ou Sur clic double (selon que vous souhaitez que le formulaire s’ouvre en un clic simple ou en double-cliquant sur le champ), puis cliquez sur le bouton Créer

-
Si Access vous invite à choisir un générateur, sélectionnez Générateur de macro, puis cliquez sur OK.
-
Sélectionnez ce bloc de XML, puis appuyez sur Ctrl+C pour le copier dans le Presse-papiers :
<?xml version="1.0" encoding="UTF-16" standalone="no"?> <UserInterfaceMacros xmlns="http://schemas.microsoft.com/office/accessservices/2009/11/application"> <UserInterfaceMacro For="ID" Event="OnClick"><Statements><Action Name="OnError"><Argument Name="Goto">Macro Name</Argument><Argument Name="MacroName">ErrorHandler</Argument></Action> <ConditionalBlock><If><Condition>[Form].[Dirty]</Condition><Statements><Action Name="SaveRecord"/></Statements></If></ConditionalBlock> <ConditionalBlock><If><Condition>IsNull([ID])</Condition><Statements><Comment>Open the form to a new record if the current ID is Null</Comment><Action Name="OpenForm"><Argument Name="FormName">frmContactDetails</Argument><Argument Name="DataMode">Add</Argument><Argument Name="WindowMode">Dialog</Argument></Action><Action Name="Requery"/></Statements></If><Else><Statements><Comment>Use a TempVar to pass a filter to the OpenForm action</Comment><Action Name="SetTempVar"><Argument Name="Name">Contact_ID</Argument><Argument Name="Expression">[ID]</Argument></Action><Action Name="OpenForm"><Argument Name="FormName">frmContactDetails</Argument><Argument Name="WhereCondition">[ID]=[TempVars]![Contact_ID]</Argument><Argument Name="DataMode">Edit</Argument><Argument Name="WindowMode">Dialog</Argument></Action><Action Name="RemoveTempVar"><Argument Name="Name">Contact_ID</Argument></Action><Action Name="RefreshRecord"/></Statements></Else></ConditionalBlock> </Statements></UserInterfaceMacro></UserInterfaceMacros> -
Cliquez dans la zone vide du Générateur de macro (juste en dessous de la liste drop-down Ajouter une nouvelle action), puis appuyez sur Ctrl+V pour coller les actions de macro. Si tout se passe bien, le XML n’est pas du tout affiché dans le Générateur de macro. Il se développe dans les blocs de macro plus lisibles, comme montré à l’étape suivante.
-
Si nécessaire, remplacez le nom du formulaire (frmContactDetails) et le nom de la colonne de liaison (ID) par le nom de votre formulaire et la colonne que vous utilisez pour lier les deux formulaires. L’image ci-dessous indique les endroits où vous devrez peut-être apporter des modifications pour correspondre à vos propres noms d’identificateur :
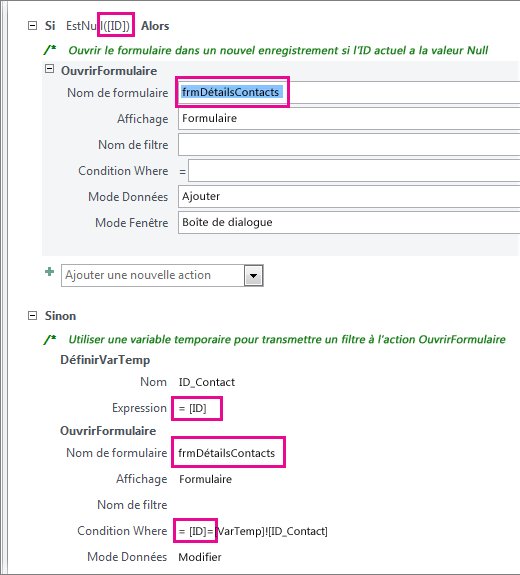
-
Sous l’onglet Création, cliquez sur Enregistrer, puis sur Fermer.
-
Si vous souhaitez que la ou les colonnes cliquables apparaissent comme un lien hypertexte afin que les utilisateurs sachent qu’elles peuvent cliquer dessus, assurez-vous que la colonne est toujours sélectionnée, et dans la feuille de propriétés, cliquez sur l’onglet Format et définissez la propriété Afficher comme lien hypertexte sur Toujours.
-
Enregistrez et fermez le formulaire, puis rouvrez-le et testez la macro en cliquant ou en double-cliquant sur la colonne que vous avez modifiée.
Pour plus d’informations sur les macros dans les bases de données de bureau, voir Ajouter une logique à un contrôle dans une base de données de bureau.
Autres types de liaisons de formulaires
Pour créer une combinaison formulaire/sous-formulaire et les lier, voir Créer un formulaire contenant un sous-formulaire (formulaire un-à-plusieurs).
Pour créer un formulaire lié à une source de données telle qu’une table ou une requête, voir Créer un formulaire à l’aide de l’outil Formulaire.










