Using the Speak Cells tool improves accessibility by allowing Excel to read the contents of a cell, range of cells, or worksheet to you. You can access this feature on the Quick Access toolbar.
Notes: You may be able to use Windows text-to-speech functions in other Office programs:
-
For Office see Using the Speak text-to-speech feature.
-
For Windows 7, see Hear text read aloud with Narrator.
-
Next to the Quick Access toolbar, click Customize Quick Access Toolbar, and select More Commands.
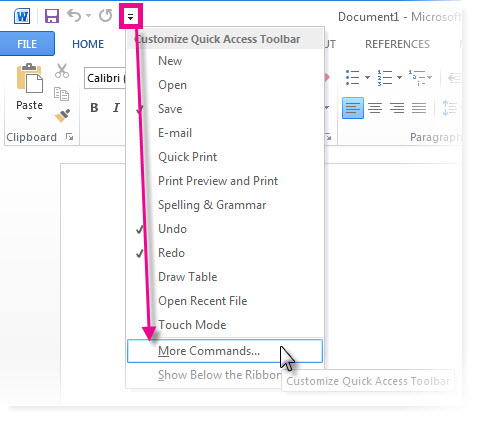
-
In the Choose commands from list, select All Commands.
-
Scroll down and select the Speak Cells command. Click Add. Do the same for the Stop Speaking command.

-
Click OK.
Note: You'll need to configure your computer audio to hear speech.
Note: You can use the text-to-speech commands in Excel 2007 and 2003 by pointing to Speech on the Tools menu, and then clicking Show Text to Speech Toolbar.
Using text-to-speech
Start speaking
When you want to use a text-to-speech command, select a cell, a range of cells, or an entire worksheet, and click the Speak Cells button on the Quick Access toolbar. Or, you can click Speak Cells without selecting any cells and Excel will automatically expand the selection to include the neighboring cells that contain values.
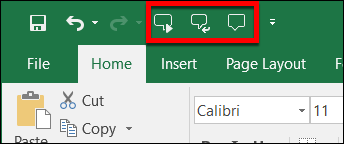
Stop speaking
To stop the reading, click the Stop Speaking button in the Quick Access toolbar or click any cell outside the area selected for reading.
Play back after every cell entry
-
Click Speak On Enter

-
Enter data in any cell. Press Enter, and the computer will read back the contents of the cell.
Note: If you hide the Text To Speech toolbar and you did not turn off Speak On Enter 

Need more help?
You can always ask an expert in the Excel Tech Community or get support in Communities.










