Microsoft Excel Starter 2010 est un tableur conçu pour les tâches les plus courantes, telles que la configuration d’un budget, la gestion d’une liste d’adresses ou le suivi d’une liste d’éléments à faire. Excel Starter fait partie de Microsoft Office Starter 2010 et est préinstallé sur votre ordinateur.
Excel Starter 2010 est très similaire à celui de Microsoft Excel 2010 d’aspect. S’il s’agit d’une nouveauté de l’interface du ruban ou du mode Backstage, Excel Starter vous donne la possibilité de se familiariser avec la nouvelle interface avant de procéder à la mise à niveau vers Excel 2010.
Excel Starter est différent de la version complète d’Excel dans la mesure où il inclut l’affichage d’annonces publicitaires et ne prend pas en charge les fonctionnalités avancées de la version complète d’Excel. Si vous avez besoin d’autres fonctionnalités, vous pouvez effectuer une mise à niveau vers Excel 2010 directement à partir de Excel Starter 2010. Il suffit de cliquer sur achat sous l’onglet Accueil du ruban.
Que voulez-vous faire ?
Ouvrir Excel Starter et découvrir
Ouvrez Excel Starter à l’aide du bouton Démarrer de Windows.
-
Cliquez sur le bouton démarrer

-
Cliquez sur Microsoft Excel Starter 2010.
L’écran de démarrage d’Excel Starter s’affiche, et une feuille de calcul vide s’affiche. Dans Excel Starter, une feuille de calcul porte le nom de feuille de calcul et les feuilles de calcul sont stockées dans un fichier appelé classeur. Les classeurs peuvent contenir une ou plusieurs feuilles de calcul.
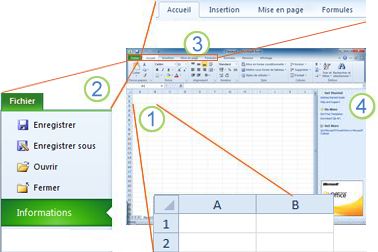
1. des colonnes (avec des lettres) et des lignes (étiquetées par des nombres) composent les cellules de votre feuille de calcul.
2. cliquez sur l’onglet fichier pour ouvrir le mode Backstage de votre classeur, dans lequel vous pouvez ouvrir et enregistrer des fichiers, obtenir des informations sur le classeur actif et effectuer d’autres tâches qui n’ont pas à faire avec le contenu du classeur, par exemple, l’imprimer ou en envoyer une copie par courrier électronique.
3. chaque onglet du ruban affiche les commandes qui sont regroupées par tâche. Le plus souvent, vous pouvez utiliser l’onglet Accueil lorsque vous entrez et mettez en forme des données. Utilisez l’onglet insertion pour insérer des tableaux, des graphiques, des images ou d’autres graphiques dans votre feuille de calcul. Utilisez l’onglet mise en page pour ajuster les marges et la mise en page, en particulier pour l’impression. Utilisez l’onglet formules pour effectuer des calculs sur les données de votre feuille de calcul.
4. le volet situé au-dessus de la fenêtre d’Excel Starter inclut des liens vers des rubriques d’aide et des raccourcis vers des modèles et des images clipart, qui vous permettent de créer des classeurs pour des tâches spécifiques, par exemple pour gérer une liste d’appartenance ou suivre des dépenses. Le volet contient également des publicités ainsi qu’un lien permettant d’acheter une version complète d’Office.
Créer un nouveau classeur
Lorsque vous créez un classeur dans Microsoft Excel Starter 2010, vous pouvez partir de zéro ou commencer à partir d’un modèle dans lequel certaines de vos tâches vous sont déjà effectuées.
-
Cliquez sur Fichier, puis sur Nouveau.
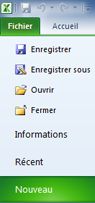
-
Si vous voulez commencer avec une grille vide, cliquez sur nouveau classeur.
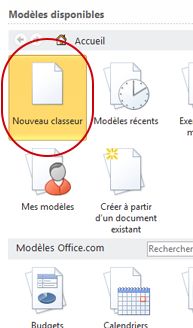
Si vous voulez effectuer un démarrage en tête d’un type de classeur particulier, choisissez l’un des modèles disponibles sur Office.com. Choisissez parmi les budgets, planificateurs d’événements, listes d’appartenance, etc.
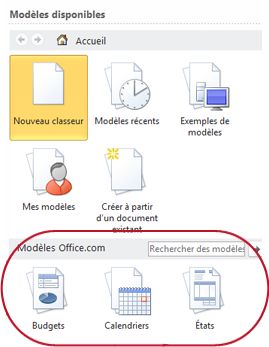
-
Excel Starter ouvre le classeur vide ou le modèle, dans lequel vous pouvez ajouter vos données.
Enregistrer un classeur
Lorsque vous interrompez votre travail ou que vous quittez, vous devez enregistrer votre feuille de calcul ou perdre votre travail. Lorsque vous enregistrez votre feuille de calcul, Excel Starter crée un fichier appelé classeur stocké sur votre ordinateur.
-
Cliquez sur le bouton enregistrer

(Raccourci clavier : Appuyez sur CTRL + S.)
Si ce classeur a été déjà été enregistré en tant que fichier, les modifications que vous avez apportées sont immédiatement enregistrées dans le classeur et vous pouvez continuer à travailler.
-
S’il s’agit d’un nouveau classeur que vous n’avez pas encore enregistré, entrez son nom.
-
Cliquez sur Enregistrer.
Entrer des données
Pour utiliser des données dans une feuille de calcul, vous devez d’abord les entrer dans les cellules de la feuille de calcul.
-
Cliquez sur une cellule, puis tapez des données dans cette cellule.
-
Appuyez sur entrée ou TAB pour passer à la cellule suivante.
Conseil Pour entrer des données dans une nouvelle ligne dans une cellule, insérez un saut de ligne en appuyant sur ALT + ENTRÉE.
-
Pour entrer une série de données, telles que des jours, des mois ou des numéros progressifs, tapez la valeur de départ dans une cellule, puis tapez une valeur dans la cellule suivante pour établir un modèle.
Par exemple, si vous souhaitez obtenir la série 1, 2, 3, 4, 5..., entrez 1 et 2 dans les deux premières cellules.
Sélectionnez les cellules contenant les valeurs de départ, puis faites glisser le poignée de recopie

Conseil Pour remplir la plage en ordre croissant, faites glisser la poignée vers le bas ou vers la droite. Pour remplir la plage en ordre décroissant, faites glisser la poignée vers le haut ou vers la gauche.
Présenter l’image
Vous pouvez mettre en forme le texte et les cellules pour donner à votre feuille de calcul l’apparence voulue.
-
Pour appliquer un renvoi à la ligne automatique dans une cellule, sélectionnez les cellules que vous voulez mettre en forme, puis sous l’onglet Accueil , dans le groupe alignement , cliquez sur renvoyer à la ligne automatiquement.
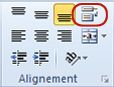
-
Pour ajuster la largeur de colonne et la hauteur de ligne pour qu’elle s’ajuste automatiquement au contenu d’une cellule, sélectionnez les colonnes ou les lignes que vous souhaitez modifier, puis sous l’onglet Accueil , dans le groupe cellules , cliquez sur format.

Sous taillede la cellule, cliquez sur ajuster la largeur de colonne ou ajuster la hauteur de ligne.
Conseil Pour ajuster rapidement toutes les colonnes ou lignes de la feuille de calcul, cliquez sur le bouton Sélectionner tout , puis double-cliquez sur n’importe quelle limite entre deux en-têtes de colonnes ou de lignes.

-
Pour modifier la police, sélectionnez les cellules qui contiennent les données à mettre en forme, puis sous l’onglet Accueil , dans le groupe police , cliquez sur le format souhaité.
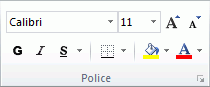
-
Pour appliquer une mise en forme de nombre, cliquez sur la cellule contenant les nombres que vous voulez mettre en forme, puis sous l’onglet Accueil , dans le groupe nombre , pointez sur général, puis cliquez sur le format souhaité.
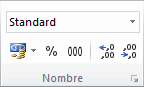
Pour obtenir de l’aide sur la saisie et la mise en forme de données, voir démarrage rapide : mettre en forme des nombres dans une feuille de calcul.
Copier, déplacer ou supprimer des données
Vous pouvez utiliser les commandes couper, copieret coller pour déplacer ou copier des lignes, des colonnes et des cellules. Pour copier, appuyez sur CTRL + C pour utiliser la commande copier . Pour le déplacer, appuyez sur CTRL + X pour utiliser la commande couper .
-
Sélectionnez les lignes, colonnes ou cellules à copier, déplacer ou supprimer.
Pour sélectionner une ligne ou une colonne, cliquez sur l’en-tête de ligne ou de colonne.
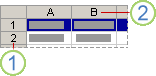
1. En-tête de ligne
2. En-tête de colonne
Pour sélectionner une cellule, cliquez sur la cellule. Pour sélectionner une plage de cellules, cliquez sur cliquer et faire glisser, ou cliquez et utilisez les touches de direction tout en maintenant la touche Maj enfoncée.
-
Appuyez sur CTRL + C pour copier ou CTRL + X pour couper.
Pour supprimer une ligne ou une colonne, appuyez sur la touche Suppr lorsque la ligne ou les colonnes sélectionnées efface le contenu, en laissant une ligne ou une cellule vide. Pour supprimer une ligne ou une colonne, cliquez avec le bouton droit sur l’en-tête de ligne ou de colonne, puis cliquez sur Supprimer la ligne ou Supprimer la colonne.
Remarque Excel affiche une bordure en mouvement animée autour des cellules qui ont été coupées ou copiées. Pour annuler une bordure mobile, appuyez sur ÉCHAP.
-
Positionnez le curseur à l’endroit où vous voulez copier ou déplacer les cellules.
Pour copier ou déplacer une ligne ou une colonne, cliquez sur l’en-tête de ligne ou de colonne suivant l’emplacement où vous voulez insérer la ligne ou la colonne copiée ou coupée.
Pour copier ou déplacer une cellule, cliquez sur la cellule dans laquelle vous voulez coller la cellule copiée ou coupée.
Pour copier ou déplacer une plage de cellules, cliquez sur la cellule située dans le coin supérieur gauche de la zone de collage.
-
Collez les données dans le nouvel emplacement.
Pour les lignes ou colonnes, cliquez avec le bouton droit sur l’en-tête de ligne ou de colonne du nouvel emplacement, puis cliquez sur la commande Insérer .
Pour une cellule ou une plage de cellules, appuyez sur CTRL + V. Les cellules que vous avez copiées ou coupées remplacent les cellules au nouvel emplacement.
Pour plus d’informations sur la copie et le collage de cellules, voir déplacer ou copier des cellules et le contenu de cellules.
Changer l’ordre
Lorsque vous triez des informations dans une feuille de calcul, les données s’affichent selon vos préférences, ce qui vous permet de repérer rapidement les valeurs.
Sélectionner les données à trier
Utilisez les commandes de souris ou de clavier pour sélectionner une plage de données, telle que a1 : L5 (plusieurs lignes et colonnes) ou C1 : C80 (une seule colonne). La plage peut comporter des titres que vous créez afin d’identifier des colonnes ou des lignes.
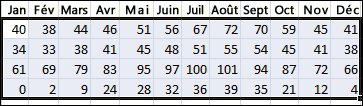
Pour effectuer un tri en utilisant seulement deux clics de souris, cliquez sur trier & filtrer, puis sur l’un des boutons de Tri .
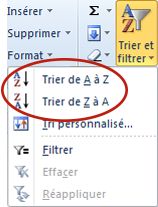
-
Sélectionnez une seule cellule dans la colonne à trier.
-
Cliquez sur le premier bouton pour effectuer un tri croissant (de A à Z ou du nombre le plus petit au nombre le plus grand).
-
Cliquez sur le bouton inférieur pour effectuer un tri décroissant (de Z à A ou du nombre le plus grand au nombre le plus petit).
Filtrer des informations supplémentaires
Vous pouvez filtrer les informations dans une feuille de calcul afin d’y rechercher des valeurs rapidement. Vous pouvez appliquer un filtre sur une ou plusieurs colonnes de données. Vous pouvez contrôler non seulement ce que vous voulez voir, mais également ce que vous voulez exclure.
-
Sélectionner les données à filtrer
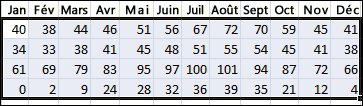
-
Dans l’onglet Accueil , dans le groupe édition , cliquez sur Trier & filtrer, puis cliquez sur Filtrer.

-
Cliquez sur la flèche

Remarque Selon le type de données de la colonne, Excel Starter propose des filtres numériques ou des Filtres textuels dans la liste.
Pour obtenir de l’aide sur le filtrage, voir démarrage rapide : filtrer des données à l’aide d’un filtre automatique.
Calculer des données avec des formules
Les formules sont des équations qui peuvent effectuer des calculs, renvoyer des informations, manipuler le contenu d’autres cellules, tester des conditions, et bien plus encore. Une formule commence toujours par le signe égal (=).
|
Formule |
Description |
|
=5+2*3 |
Ajoute 5 au produit de 2 fois 3. |
|
=RACINE(A1) |
Utilise la fonction RACINE pour renvoyer la racine carrée de la valeur dans A1. |
|
=AUJOURDHUI() |
Renvoie la date du jour. |
|
= SI (A1>0) |
Teste la cellule A pour déterminer si elle contient une valeur supérieure à 0. |
Sélectionner une cellule et commencer à taper
Dans une cellule, tapez un signe égal (=) pour commencer la formule.
Entrez le reste de la formule.
-
Tapez une combinaison de nombres et d’opérateurs ; par exemple, 3 + 7.
-
Utilisez la souris pour sélectionner d’autres cellules (en insérant un opérateur). Par exemple, sélectionnez B1 et tapez un signe plus (+), sélectionnez C1 et tapez +, puis sélectionnez D1.
-
Tapez une lettre pour votre choix dans une liste de fonctions de feuille de calcul. Par exemple, la saisie de « a » affiche toutes les fonctions disponibles qui commencent par la lettre « a ».
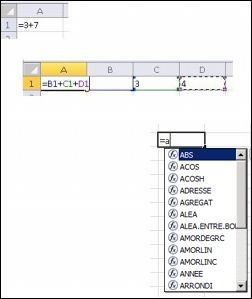
Complétez la formule
Pour compléter une formule qui utilise une combinaison de nombres, de références de cellule et d’opérateurs, appuyez sur entrée.
Pour compléter une formule qui utilise une fonction, spécifiez les informations requises pour la fonction, puis appuyez sur entrée. Par exemple, la fonction ABS nécessite une valeur numérique (il peut s’agir d’un nombre que vous tapez ou d’une cellule que vous sélectionnez contenant un nombre).
Présentez vos données dans un graphique
Un graphique est une représentation visuelle de vos données. Lorsque vous utilisez des éléments tels que des colonnes (dans un histogramme) ou des lignes (dans un graphique en courbes), un graphique affiche une série de données numériques dans un format graphique.
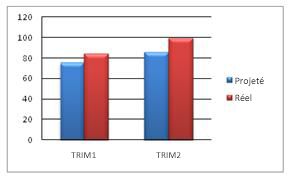
Le format graphique d’un graphique facilite la compréhension de grandes quantités de données et la relation entre différentes séries de données. Un graphique permet également de montrer une vue d’ensemble pour vous permettre d’analyser vos données et de chercher des tendances importantes.
-
Sélectionnez les données à présenter sous forme de graphique.
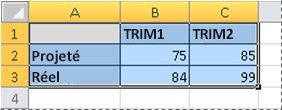
Conseil Les données doivent être organisées en lignes ou en colonnes, avec les étiquettes de lignes à gauche et les étiquettes de colonne au-dessus des données, Excel détermine automatiquement la meilleure façon de tracer les données dans le graphique.
-
Dans le groupe graphiques de l’onglet insertion , cliquez sur le type de graphique que vous voulez utiliser, puis cliquez sur le sous-type de graphique.
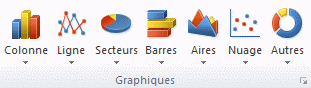
Conseil Pour afficher tous les types de graphiques disponibles, cliquez sur

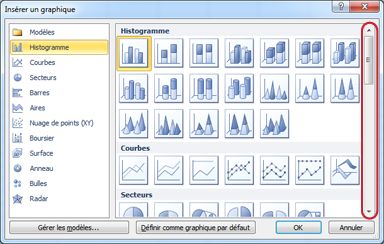
-
Lorsque vous placez le pointeur de la souris sur un type de graphique, une info-bulle en indique le nom.
Pour plus d’informations sur les types de graphiques, voir types de graphiques disponibles.
Imprimer
Avant d’imprimer une feuille de calcul, il est conseillé d’en afficher un aperçu pour vérifier que son aspect répond à vos attentes. Lorsque vous affichez un aperçu d’une feuille de calcul dans Excel, celle-ci s’ouvre dans le mode Microsoft Office Backstage. Dans ce mode, vous pouvez changer la disposition de la page avant de l’imprimer.
-
Pour imprimer une partie d’une feuille de calcul, cliquez sur la feuille de calcul, puis sélectionnez la plage de données que vous souhaitez imprimer. Pour imprimer la feuille de calcul entière, cliquez sur la feuille de calcul pour l’activer.
-
Cliquez sur Fichier, puis sur Imprimer.
Raccourci clavier vous pouvez également appuyer sur CTRL + P.
Remarque La fenêtre d’aperçu s’affiche en noir et blanc, que votre document contienne de la couleur ou non, sauf si votre imprimante imprime en couleurs.
-
Cliquez sur Imprimer.

Partager, utiliser la messagerie électronique ou le Web
Il peut arriver que vous souhaitiez partager votre classeur avec d’autres personnes. Si vous partagez votre classeur avec une personne qui dispose également d’Excel, vous pouvez envoyer votre classeur en tant que pièce jointe à un message électronique. Le destinataire peut ouvrir le classeur dans Excel pour l’utiliser.
Remarque Pour utiliser les commandes d’envoi de pièces jointes à un courrier électronique, un programme de messagerie tel que Windows Mail doit être installé sur votre ordinateur.
Si le destinataire doit afficher le classeur, et non le modifier, vous pouvez envoyer un instantané du classeur, sous la forme d’un fichier PDF ou XPS.
-
Cliquez sur l’onglet fichier , puis sur Enregistrer & envoyer.
-
Cliquez sur Envoyer à l’aide de la messagerie
-
Effectuez l’une des opérations suivantes :
-
Pour envoyer le classeur sous forme de fichier Excel, cliquez sur Envoyer en tant que pièce jointe.
-
Pour envoyer le classeur en tant qu’instantané, cliquez sur Envoyer en tant que PDF ou Envoyer en tant que XPS.
-
-
Votre programme de messagerie démarre un message électronique pour vous, avec le type de fichier spécifié en pièce jointe. Rédigez votre message électronique, puis envoyez-le.
Pour envoyer le classeur, vous pouvez également le stocker dans Windows Live OneDrive. Ainsi, vous disposez d’une copie unique du classeur accessible à d’autres personnes. Vous pouvez envoyer aux utilisateurs un lien vers le classeur, où ils peuvent l’afficher et même le modifier dans leur navigateur Web (si vous les autorisez).
-
Cliquez sur l’onglet fichier , puis sur Enregistrer & envoyer.
-
Cliquez sur enregistrer dans le site Web.
-
Cliquez sur se connecter, entrez votre identifiant Windows Live ID et votre mot de passe, puis cliquez sur OK.
Si vous utilisez Hotmail, Messenger ou Xbox Live, vous disposez déjà d’un identifiant Windows Live ID. Si vous n’en avez pas, cliquez sur s' inscrire pour créer un compte pour créer un identifiant Windows Live ID.
-
Sélectionnez un dossier dans OneDrive puis cliquez sur Enregistrer sous. Tapez un nom pour votre fichier et cliquez sur Enregistrer.
Le document est maintenant enregistré sur OneDrive. Dans OneDrive, vous pouvez accorder à des utilisateurs l’autorisation d’afficher et de modifier le contenu de vos dossiers. Pour partager un classeur, vous devez lui envoyer un lien par courrier électronique.
Pour plus d’informations sur le stockage de vos documents dans OneDrive, voir enregistrer un document dans OneDrive à partir d’Office.
Obtenir plus d’aide
Office.com est mis à jour en permanence avec le nouveau contenu, y compris les articles, les vidéos et les cours de formation. Si le bas de la visionneuse de l’aide indique hors ligne et que vous êtes connecté à Internet, cliquez sur mode hors connexion, puis cliquez sur afficher le contenu du Office.com.










